Windows 10 Tip: Use Cortana to Send Text Messages and Receive Missed Call Notifications

Back in June, I walked through some of Cortana’s basic functionality in Windows 10 on Petri: How to Use Cortana in Windows 10. Since the official launch of Windows 10 in July, the OS has received numerous cumulative updates and a new build in the form of the November Update. Microsoft added deeper integration with Cortana on Windows 10 Mobile, which is available on the Lumia 950 and 950XL handsets and can be used on existing Lumia devices if you’re a Windows Insider.
In today’s Ask the Admin, I’ll show you how to send text messages using Cortana in Windows 10 and how to make sure missed call notifications are enabled. To follow these instructions, you will need Windows 10 November Update on your PC, but also build 10586 or later of Windows 10 Mobile running on your handset. Additionally, you must be signed in to Windows on both devices using your Microsoft account.
Sending text messages
While I mostly prefer to use WhatsApp or Facebook Messenger to communicate with friends and family, there are times when I still use text messages. For example, for those who don’t use smartphones, or when I can’t be sure if the recipient has Internet access, so an SMS is a more likely to be read if the message is urgent.
To send an SMS from Windows 10, all you need to do is type a text command into the search box on the taskbar. For example:
send text russell smith I’m running late
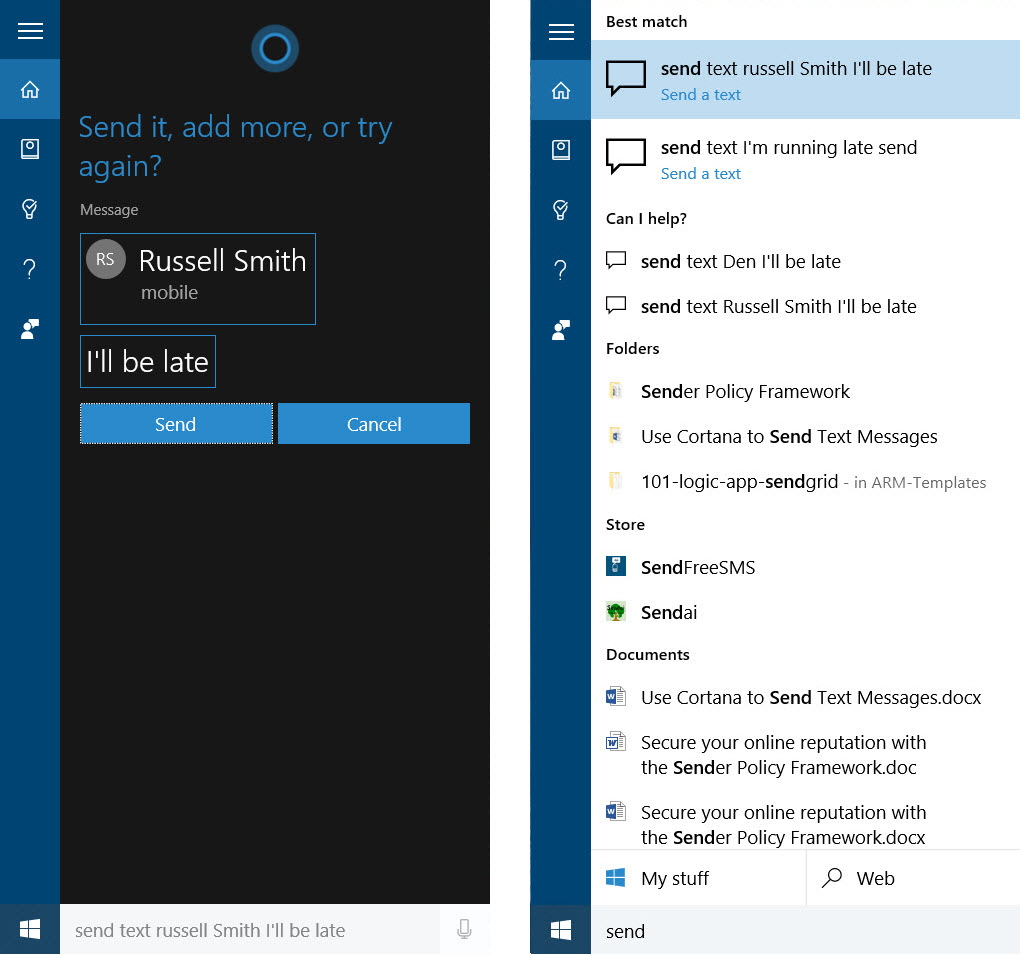
Cortana will then confirm the details of the message before sending it. Once the message is sent, you’ll receive a notification from Cortana in Windows 10 Mobile.
Sounds easy enough, right? Well it is in principle, but one major drawback is that there’s no autocomplete for the recipient, so you’ll need to type their contact name, as it appears in your contact list, in full and correctly. This is a usability issue because I don’t always remember how to spell surnames, so I need to go and look up the recipient in the People app before I can send the message. And by the time I’ve done that, I might have well as just grabbed my phone in the first place.
Despite this criticism, Cortana does remember previous commands used to send text messages, so all you have to do is type send into the search box, and you’ll be shown a list of recent commands, allowing you to pull up a previous recipient and change the message before it gets sent.
Missed call notifications
Missed call notifications are enabled by default in Windows 10 build 10586 and later, but can be toggled on and off in settings, which is found in Cortana’s Notebook. Missed call notifications must be enabled both on your PC and mobile device for this feature to work.
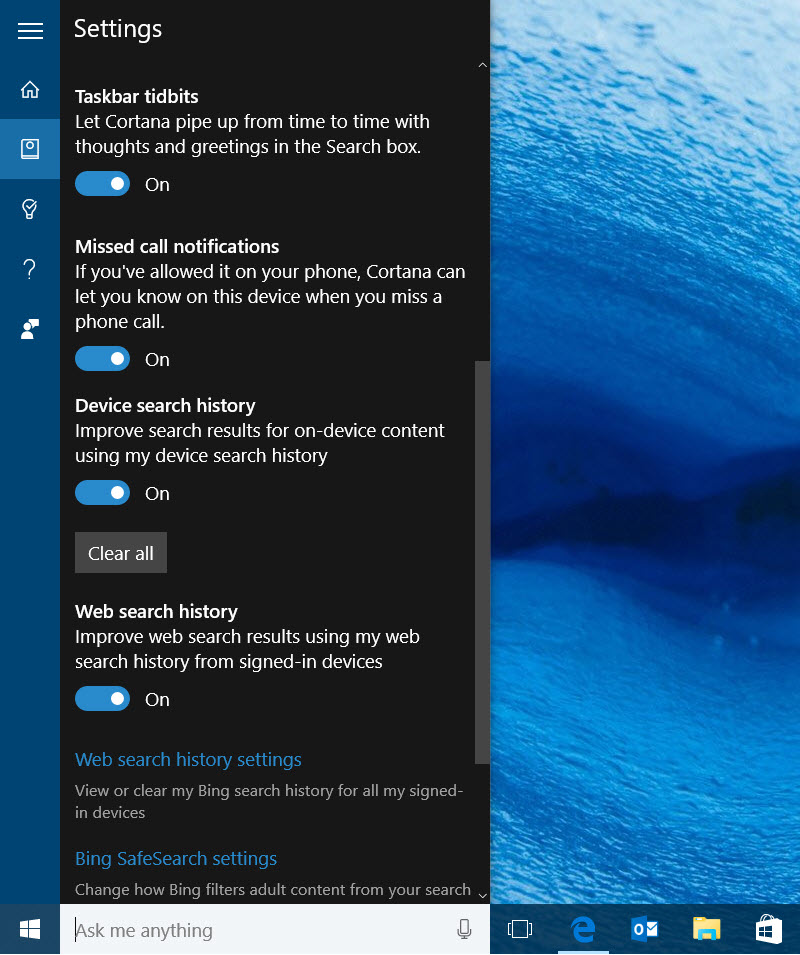
There’s not much for me to say about missed call notifications other than that they work, with the exception of hidden numbers, which fail to generate a notification. A standard Cortana banner will be displayed on your PC after a missed call is detected on your mobile device.
Windows 10 Mobile only?
It remains to be seen whether any of this functionality will make it into the Android and iOS versions of Cortana, but the ability to send text messages using Cortana is a welcome addition to Windows 10. Hopefully once Windows gets a fully integrated messaging center, this functionality can be extended to sending messages via different platforms, such as WhatsApp or whatever your chosen service happens to be.



