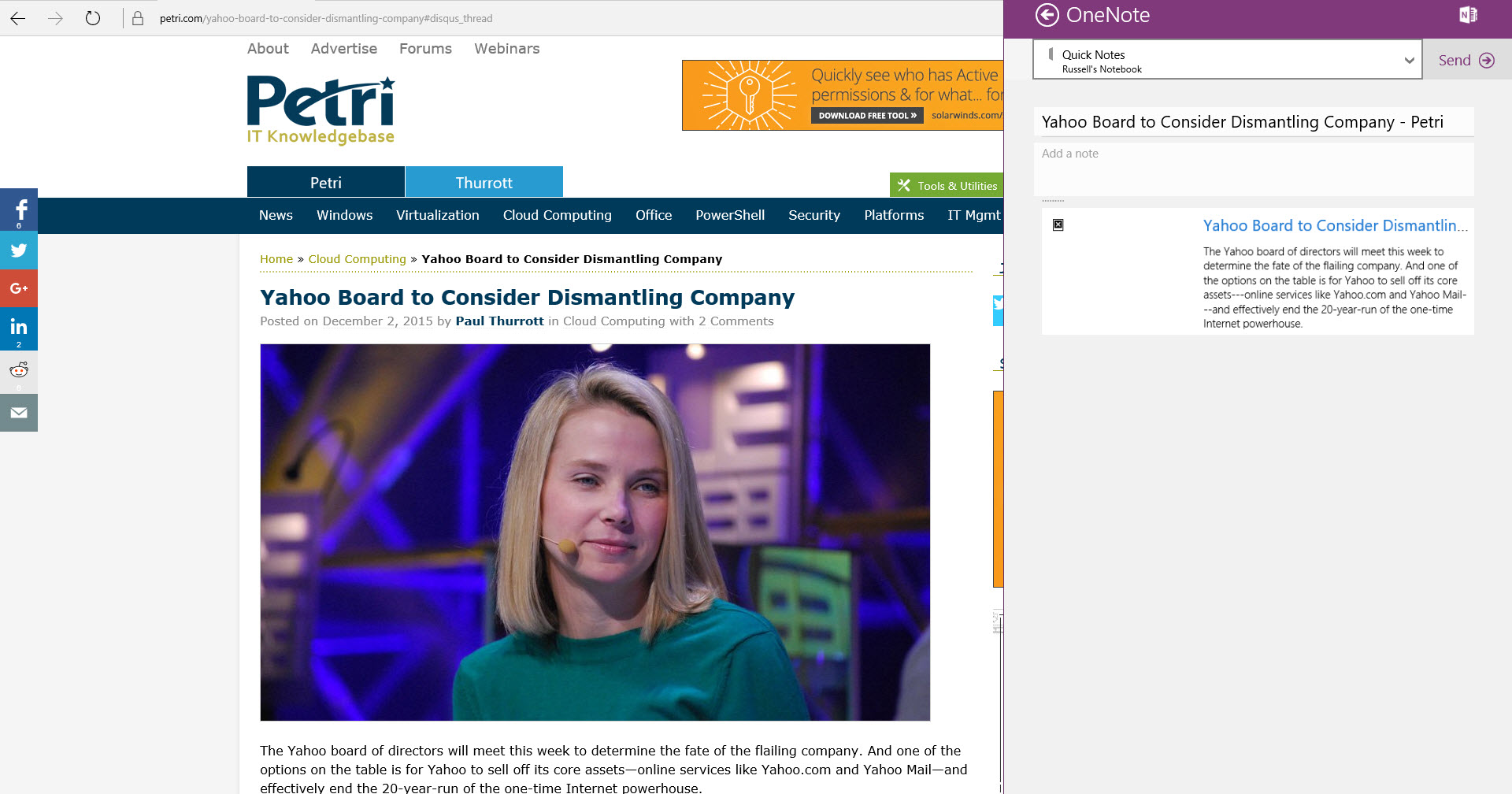Windows 10 Tip: Sharing in Windows Store Apps
In today’s Ask the Admin, I’ll show you how to share information between Windows Store apps in Windows 10.
A key difference between Windows 7 and Microsoft’s latest desktop OS, Windows 10, is the presence of Windows Store apps. First introduced in Windows 8 as a means of deploying secure, efficient, touch-friendly apps for small form factor devices, store apps have evolved to become more desktop friendly.
But most importantly and in contrast to Windows 8, Windows 10 store apps run in desktop windows, blurring the line between traditional win32 programs and the new store apps. Even Microsoft’s new default Edge browser is a Windows Store app.
Less cutting and pasting, and more sharing
The ability to share information between apps provides an elegant workflow that avoids the CTRL+C and CTRL+V cutting and pasting that we’re all so familiar with. This functionality is necessary partly because traditional cut and paste operations are a little more cumbersome to perform on touch devices, but the new sharing method also comes in handy on PCs.
For the purpose of this article, I’ll show you how to share information from Edge, because that’s the app that you’re most likely to share from. But in principle, developers can enable sharing from any Windows Store app.
Sharing in Microsoft Edge
There are two options for sharing data in an app. The first is to share an entire page, and the second is to select an item to share. Most apps allow you to share only an entire page, but Edge also provides the option to share selections.
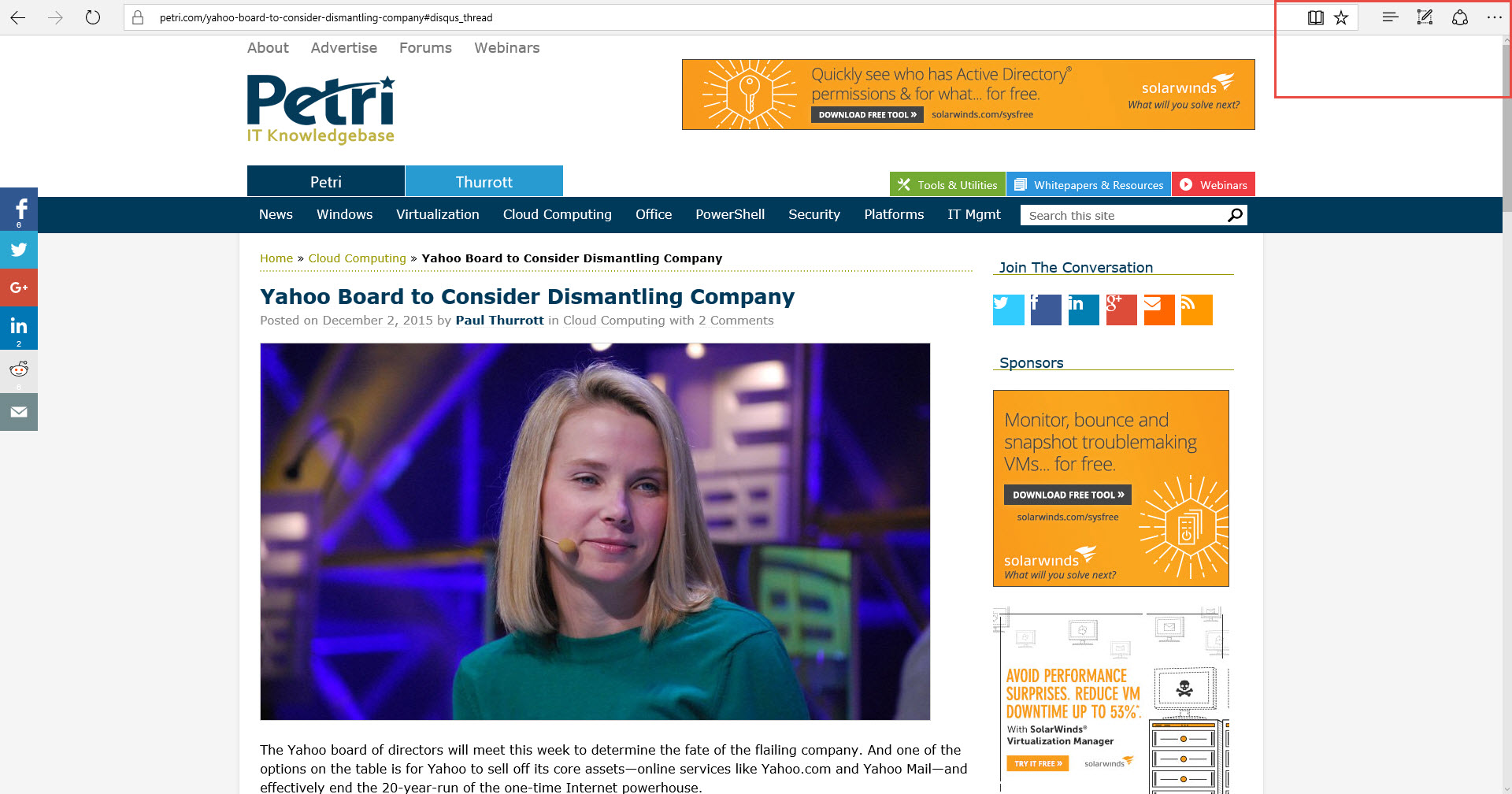
To share a webpage in Edge, follow the instructions below:
- Click the Share icon in the top right corner of the browser window. The icon is a circular symbol, which when you hover over it reveals a tip: Share Web Note.
- The Share pane will fly out from the right. Click the dropdown menu at the top of the Share pane, and you’ll see two options for sharing the page, either as a link, or as a screenshot. Select the required option.
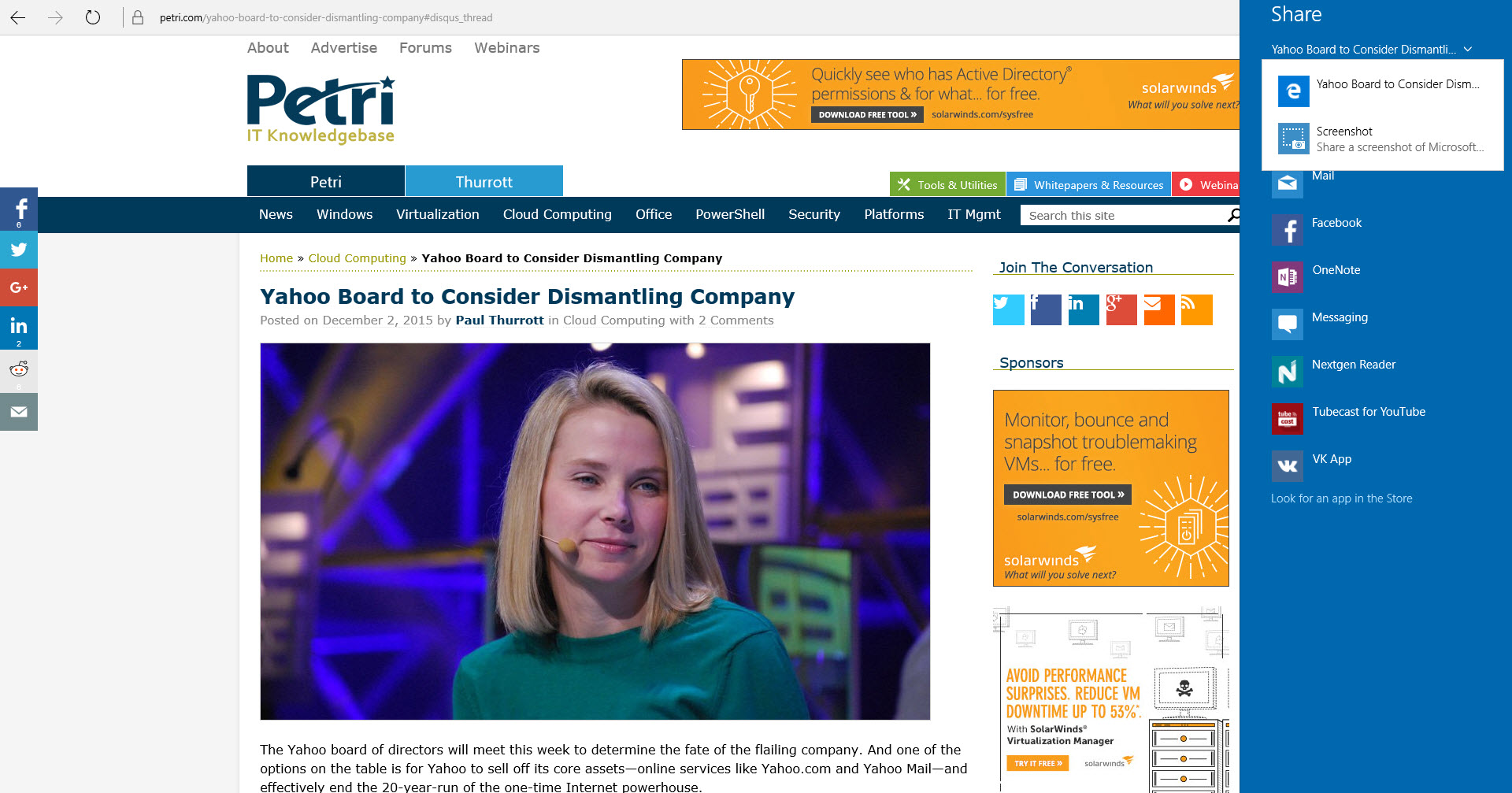
- Now choose an app to share the information with. I’m going to share the webpage as a link with Tweetium.
- Modify the contents of the tweet if required.
- Click Tweet to post to Twitter.
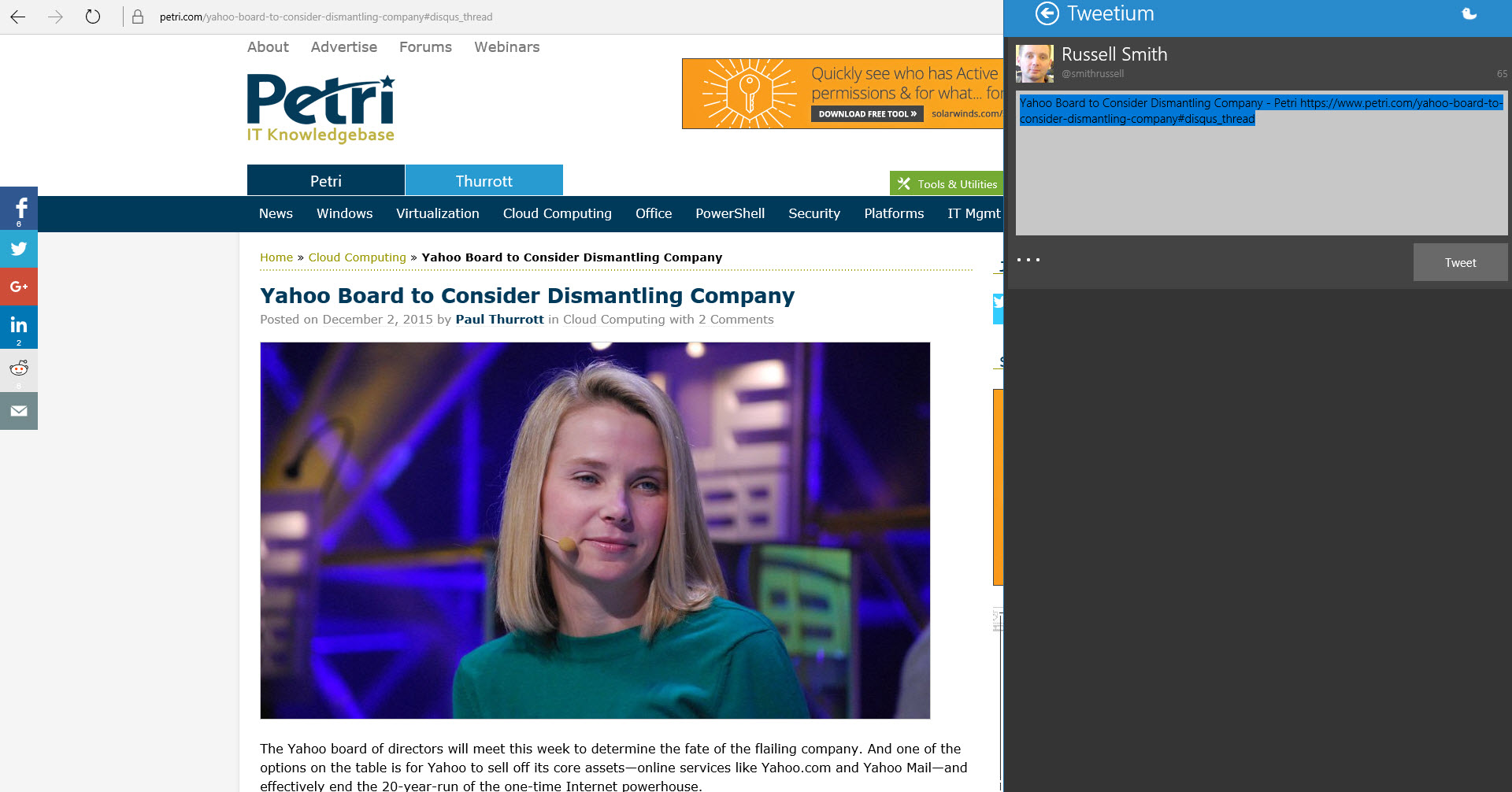
The nice thing about this interface is that you’re presented with options available from the app, so I can post the tweet or save it as a snippet. In the screenshot below, you can see the full Mail app interface for composing a new message appears when sharing a link from Edge:
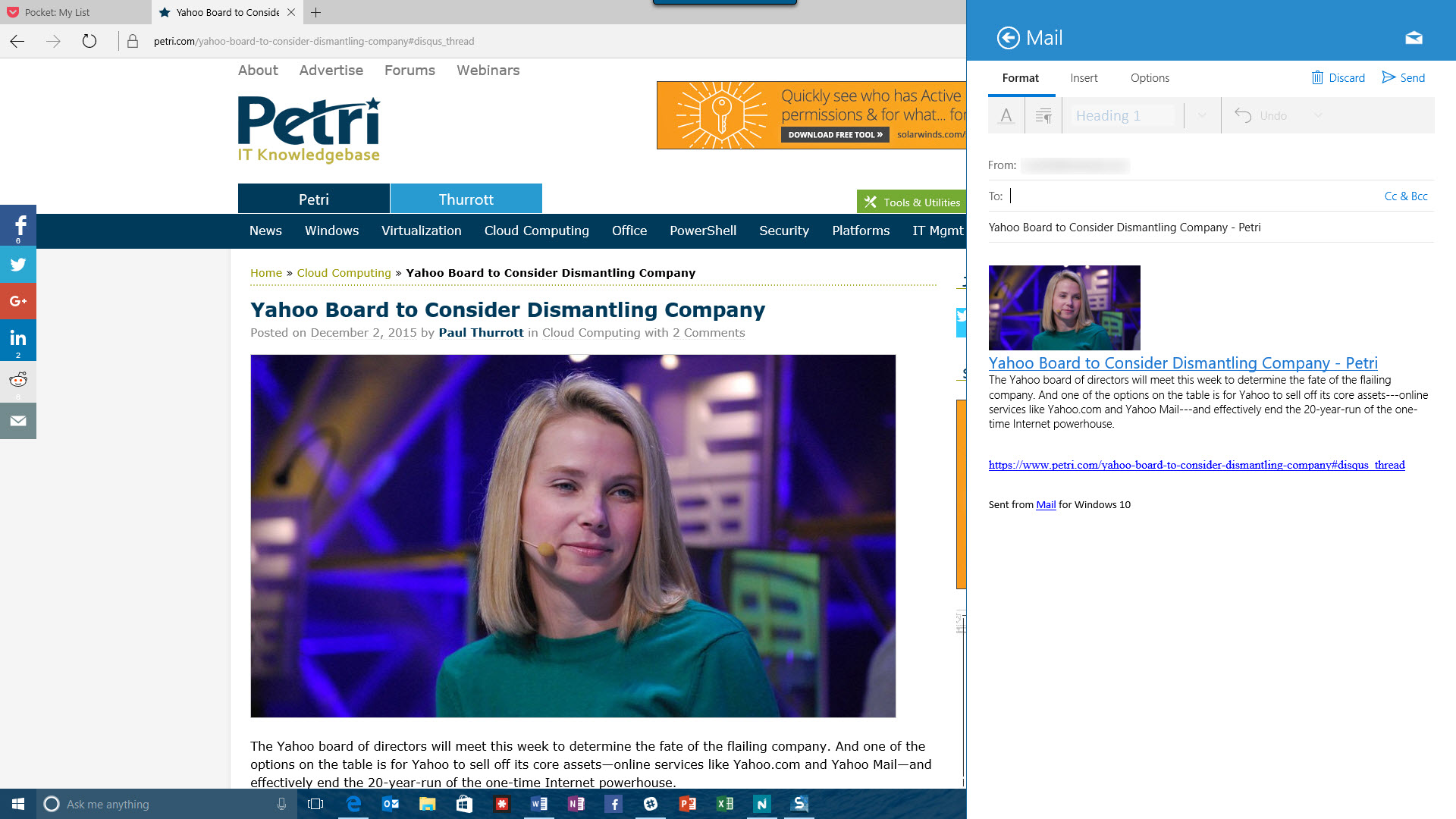
One annoyance is that there’s no way to share the full text of a webpage with the OneNote app, only a link or screenshot.