Windows 10 Tip: Disable Fast Startup
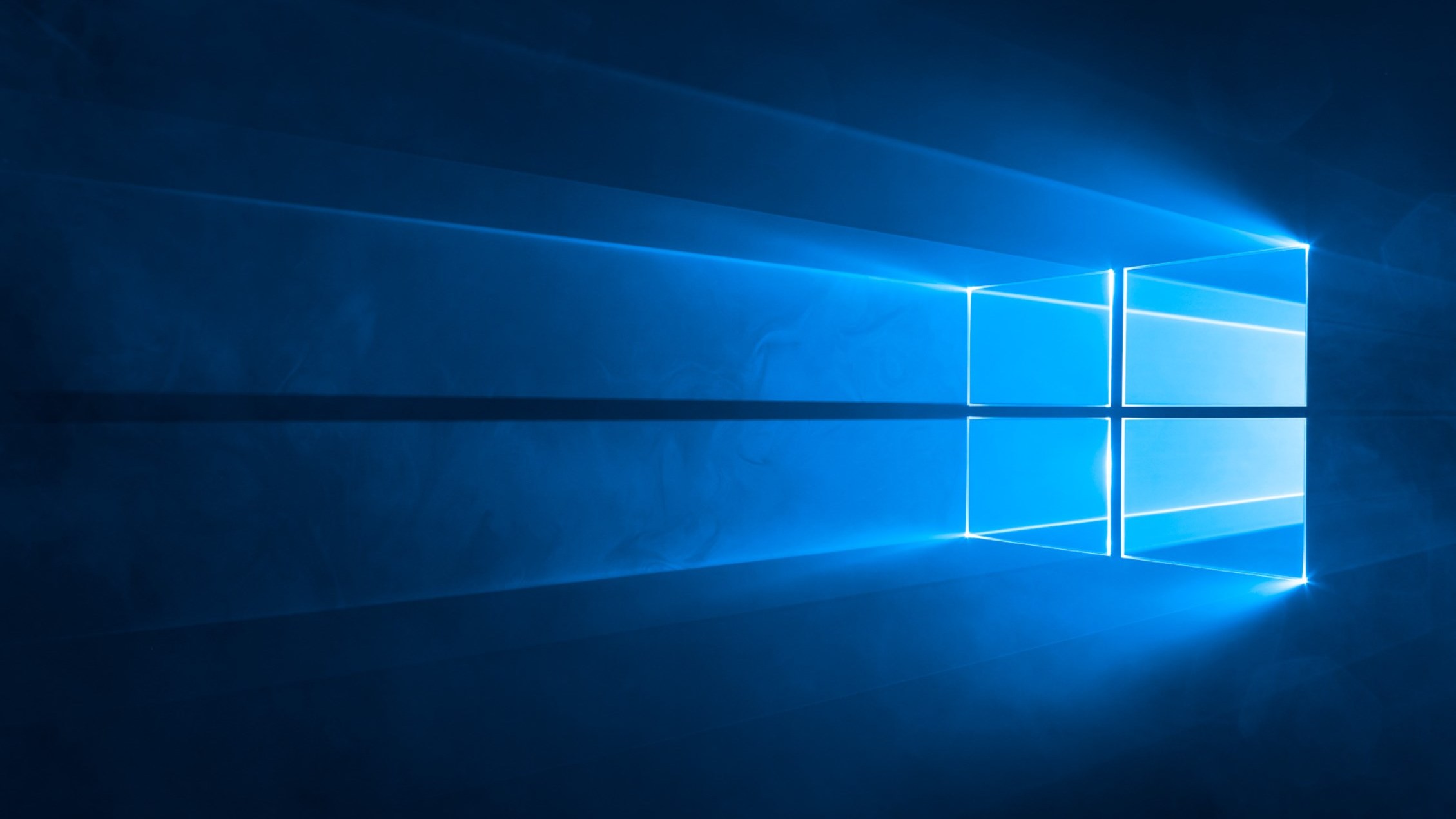
In today’s Ask the Admin, I’ll show explain what fast startup is in Windows 10 and how to disable it.
Fast startup was introduced in Windows 8 and uses session 0 hibernation to save the kernel state to disk. Reading the kernel state from disk is 30 to 70 percent faster than a full system initialization on most systems.
While fast startup should be beneficial in most cases, especially in combination with UEFI, it can also be problematic. For example, I’ve come across systems that refuse to connect to wireless networks without a cold boot, assumedly due to a problem with the reinitialized driver. But if an updated driver doesn’t solve the problem, you might want to disable fast startup.
It’s worth noting that while fast startup is enabled by default in Windows 10, hibernation must also be turned on for the option to appear in the control panel. Secondly, fast startup doesn’t apply to system restarts.
Disable fast startup in the control panel
Perform the following steps to disable fast startup.
- Log in to Windows 10.
- Right click the Power icon in the system tray.
- Select Power Options from the menu.
- In the control panel window, click Choose what closing the lid does from the options on the left.
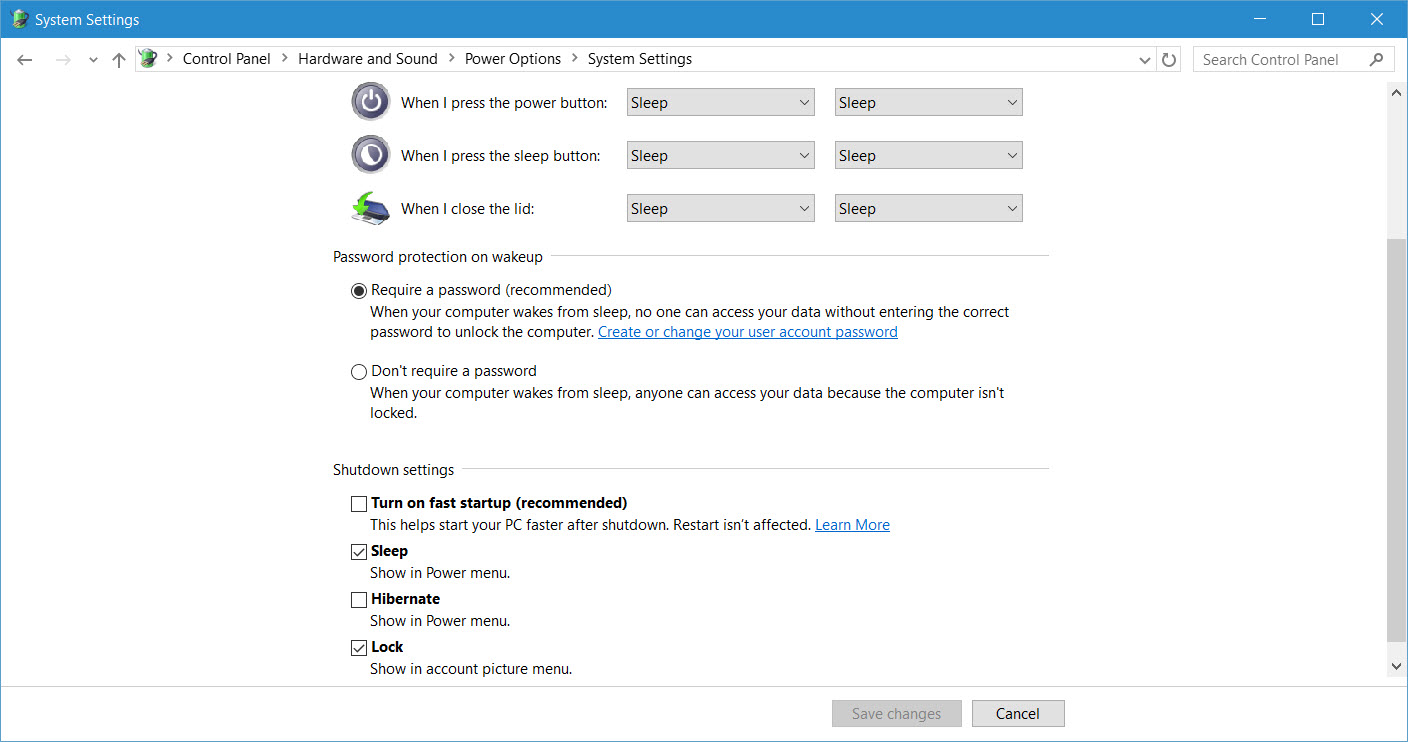
- If you’re not logged in with the local administrator account, click Change settings that are currently unavailable, and enter an administrator username and password, or give permission to elevate privileges as prompted.
- Scroll down to Shutdown settings, and uncheck Turn on fast startup (recommended) and click Save changes.
- Close the control panel window.
Force a full shutdown
If you want to force a full shutdown from the command line, open a command prompt and use the shutdown command as shown below:
- Type cmd in the search box on the taskbar and select Command Prompt from the search results.
- In the command prompt window, type shutdown /s /full and press ENTER. The device will then restart in a few seconds.
Users can also initiate a full shutdown by holding SHIFT while choosing Shut down from the Power options on the Start menu.


