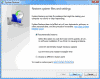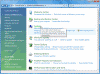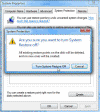Using System Restore in Windows Vista
In Windows XP Microsoft introduced a new method of keeping a working copy of your system files called System Restore, and now we can also use it on Windows Vista. System Restore helps you restore your computer’s system files to an earlier point in time. It’s a way to undo system changes to your computer without affecting your personal files, such as e-mail, documents, or photos.
System Restore uses a feature called System Protection to regularly create and save restore points on your computer. These restore points contain information about registry settings and other system information that Windows uses. The System Restore program created restore points every day, and whenever you installed a new hotfix, service pack or even (some) applications. You could also create restore points manually (see later in this article).
Important Note: System Restore is not intended for backing up personal files, so it cannot help you recover a personal file that has been deleted or damaged. You should regularly back up your personal files and important data using a backup program. Read my “Using Backup Status and Configuration in Vista” article for more information about backing up and restoring files to your Vista computer.
You can access it through the Start button All Programs > Accessories > System Tools, or by typing rstrui.exe from the Run option:
To store restore points, you need at least 300 megabytes (MB) of free space on each hard disk that has System Protection turned on. System Restore might use up to 15 percent of the space on each disk. As the amount of space fills up with restore points, System Restore will delete older restore points to make room for new ones. System Restore will also not run on disks smaller than 1 GB, or on disks that are not formatted with the NTFS file system, meaning it will NOT work on FAT and FAT32 partitions because FAT disks don’t support the use of shadow copies (which are required by System Restore).
The good thing about System Restore is that every time you use it to restore to an older restore point, a new restore point is created just before proceeding, so if something went wrong and you wanted to revert to the “original” state of your computer, you could undo the changes. However, i you use System Restore when the computer is in safe mode, you cannot undo the restore operation, and then you will need to run System Restore again and choose a different restore point if one exists.
Restoring to an older restore point
If something went wrong on your computer and you wanted to revert to an earlier restore point that was taken either automatically or manually (see next topic), you can do so by using the System Restore application. Click on the Start button All Programs > Accessories > System Tools, or by typing rstrui.exe from the Run option:
Note that running System Restore requires administrative permissions.
System Restore can be run and allowed to select the “best” restore point to which to restore your computer to, or it can be used to manually restore your computer’s system files to an earlier point in time of your choice.Just select “Choose a different restore point” and press Next.
Note that the computer will reboot, so please make sure you save all your work before doing so.
Manually creating restore points
In order to manually create restore points you need to go to Control Panel > System, then click on the Advanced System Settings link on the left.
You can also access it by typing systempropertiesprotection.exe from the Run option.In the System Properties tab press on the Create button.You will be prompted to give the restore point a suitable name. Select one that’ll allow you to easily remember why you thought it was important to keep it.
Press Create, and in a short while, after some thinking, the new restore point will have been created.
Note: Restore points are saved until the hard disk space System Restore reserves is filled up. As new restore points are created, old ones are deleted, so do not expect this restore point you’ve just created to last long on your hard drive. In order to control the amount of space used by System Restore please read my “Change the Amount of Disk Space Used by System Restore in Windows Vista” article.
Turning System Restore off or on
System Protection, the feature that creates restore points, is on by default. But although System Restore is valuable, in some cases you might consider to turn it off for some of your disks, turn it off altogether, or re-enable it for some or all of your disks. Please note that if you turn off System Protection on a disk, all restore points are deleted from that disk. When you turn System Protection back on, new restore points are created, but the old ones are dead gone.
In order to turn off System Protection you need to go to Control Panel > System, then click on the Advanced System Settings link on the left. You can also access it by typing systempropertiesprotection.exe from the Run option. In the System Properties tab click to unselect the checkbox beside the disk you wish to disable. You will get a prompt asking you if you wish to continue, and if you apply, System Protection will be disabled for that specific drive.
In order to re-enable System Protection just perform the opposite action.