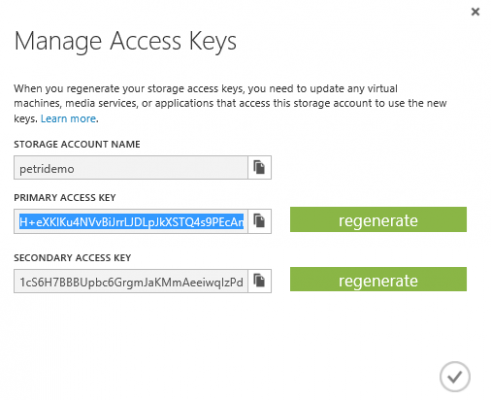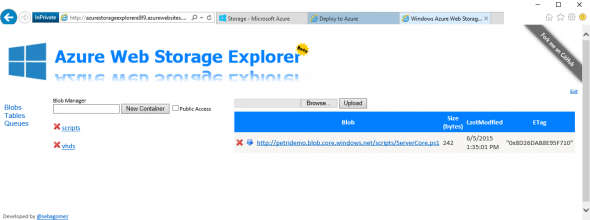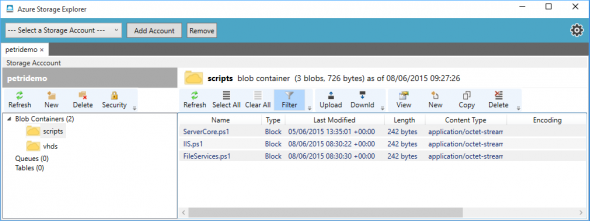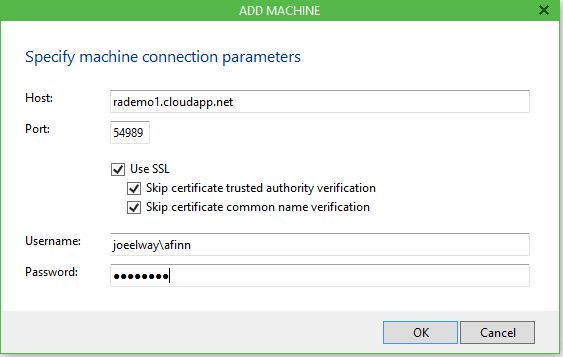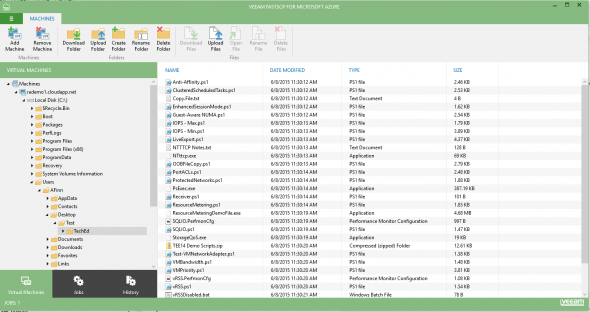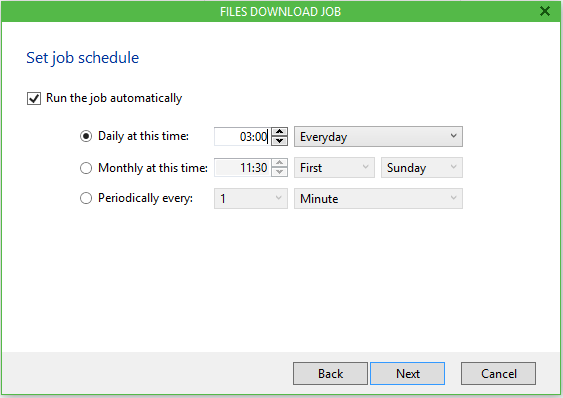Using the Microsoft Azure Storage Explorer Tools
In a previous post focused on how to upload files to Microsoft Azure, I showed you how to use PowerShell to upload files to an Azure storage account. In this post, I’ll show you different third-party tools that you can use for your storage account needs.
Secure Remote Access with Azure
Azure newbies might be concerned to know that Azure provides remote storage access. It’s important to keep in mind that Microsoft has secured that access using industry standard protocols. On April 20, 2015, Microsoft discontinued support for remote storage access for SSL 3.0, requiring you to use TLS 1.0 or higher.
You need the following to remotely access a storage account:
- The storage account name or URL
- An access key that’s managed by Azure
You can find these by browsing to the storage account’s dashboard and clicking Manage Access Keys:
You normally will use the primary access key. If you need or want to change access keys, then instruct everyone to switch to the secondary access key. Wait until everyone has switched, and then change the primary access key. Instruct everyone to use the new primary access key, wait, and then you can change they secondary access key.
Azure Storage Explorers
I like PowerShell because it lets me automate tasks and reach parts of functionality that have not or cannot be surfaced using a GUI. But there are times when you just need a graphical view of storage because it’s quick, and it provides the ability to confirm what we’re doing with PowerShell. Furthermore, the GUI is helpful because not everyone is on the same page of the PowerShell learning curve.
Microsoft’s GUI is the Azure management portal, and that’s somewhat limited, where Azure lacks many options and basic tasks, such as the ability to upload. Azure’s biggest group of users are developers, and luckily that community has created a number of tools that we can use. Some of these tools are free and some are paid for, some are installed on your PC and others are not, and some offer access to many kinds of storage within a storage account and others are more restricted. Microsoft has shared a list of some of these tools on MSDN.
Azure Web Storage Explorer
If you want to quickly browse your storage account, then you might be interested in Azure Web Storage Explorer. This product is a free community solution that’s shared on GitHub. There is no need to install anything on Azure admin PCs because this is a web UI tool. You simply need access to the storage account by signing into it via an Azure Web Storage Explorer website.
There are two ways that you can use Azure Web Storage Explorer:
- You can use the tool via the trial website.
- You can deploy it for yourself — you can even deploy it to your own Azure website.
I tried the deployment option. If only all software was this easy to install! I clicked the link on the GitHub site, signed into my Azure subscription and the deployment tool deployed a website for me, using the name and plan size of my choosing. Two minutes later, I was browsing a storage account in my Azure subscription — obviously I need to supply the storage account name and access key.
Azure Storage Explorer
If you want a more complete experience, then you’ll want to install a utility on your PC. One such tool is Azure Storage Explorer. This is quite a complete tool that provides:
- Easy registration and browsing between multiple storage accounts
- Access to containers, queues, and tables
- Upload files
- Download files
- View BLOB properties
- Create, copy, and delete files
- Select multiple items
- Create, delete and manage the security of containers
This tool might still be in preview, but I like it so much that I use it pretty regularly to do basic admin work.
Virtual Machine Guest Storage
Most of the time, IT pros will have a different requirement; it’s great to have the ability to browse and use a storage account, but we’re more interested in what’s going on inside a virtual machine. Maybe we want to upload a software installer, a patch, or some configuration files, and using PowerShell or a GUI tool to access a storage account does little to help there.
Legacy Methods
For small data transfers, one could use legacy methods for moving files to virtual machines:
- Mapping a drive via VPN connection
- Local drive redirection or copy/paste via Remote Desktop
However, these aren’t the fastest ways to transfer files and they are reliant on protocols that can suffer glitches. Who hasn’t muttered not-safe-for-work comments under their breath when a large file copy to a server has failed?
Veeam FastSCP
The company best known for virtualization backup and replication launched a beta version of a very useful utility during the week of Microsoft Ignite 2015. Veeam FastSCP connects to Azure virtual machines using remote PowerShell via the PowerShell endpoint and allows you to do the following via a GUI:
- Perform secure copies
- Copy files and folders to and from Azure VMs
- Schedule automatic file copy jobs
FasSCP has a very nice design. You can register multiple virtual machines. When you click Add Machine, enter the following details for the Azure virtual machine:
- Host: The FQDN of the machine’s cloud service
- Port: The random public port of the PowerShell endpoint
- Username: An administrator account in the form of <machine\domain>\<username>
- Password: The password of the administrator
I found that I also had to check the box to Skip Certificate Common Name Verfiication.
You can register many machines in FastSCP and quickly jump between them. Once connected, you can browse the internal storage of a virtual machine and easily copy files or folders to or from a machine. Each transfer is a job — browse Jobs to view the progress of any transfer or history to see past jobs.
One of the cool features of FastSCP is that you can schedule the copy of files and folders to or from a virtual machine. Maybe you need to upload configurations on a regular basis or maybe you want to download log files after a daily software build. This feature will make life easier for you.
Microsoft’s tools for getting files into and out of Azure might be a little limited in terms of usability, but if you need something that is a little more operator friendly, then the community has provided a large array of options that you should check out.