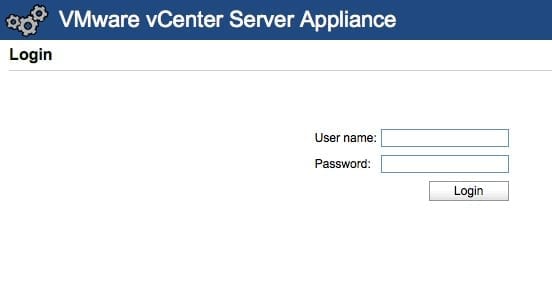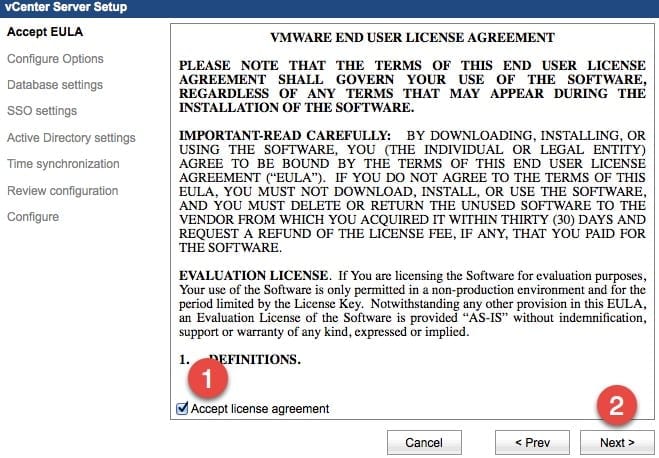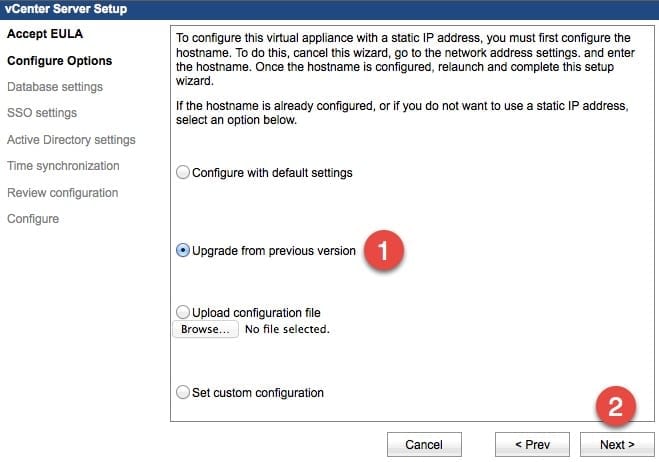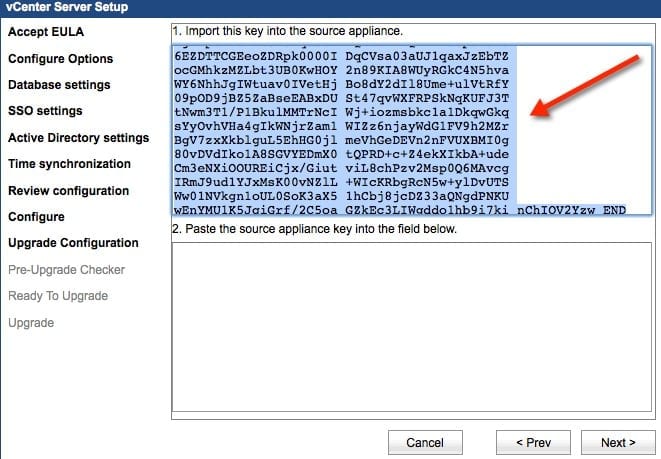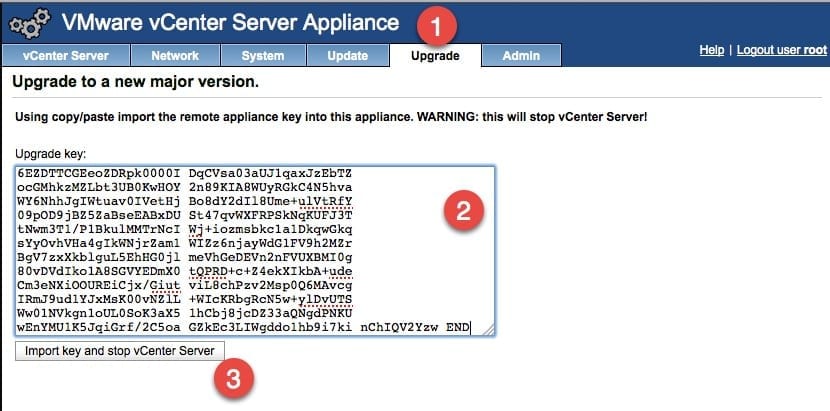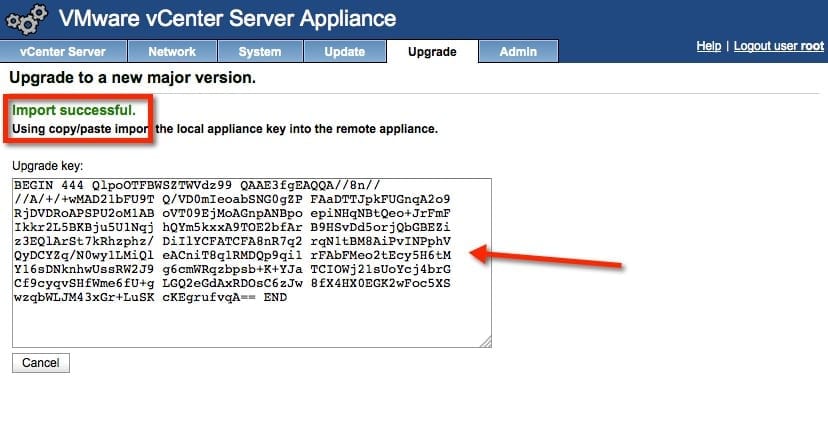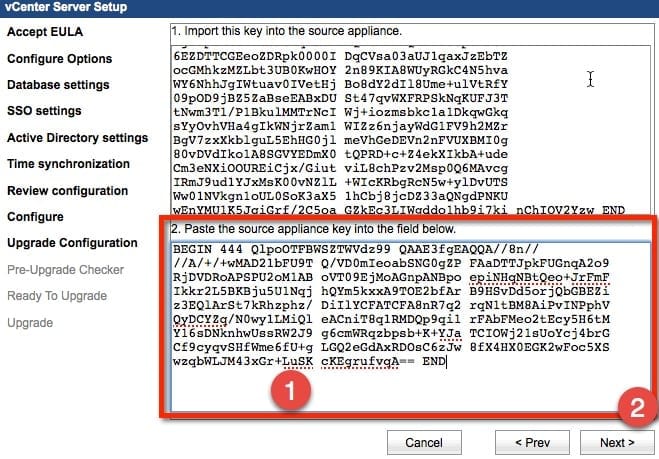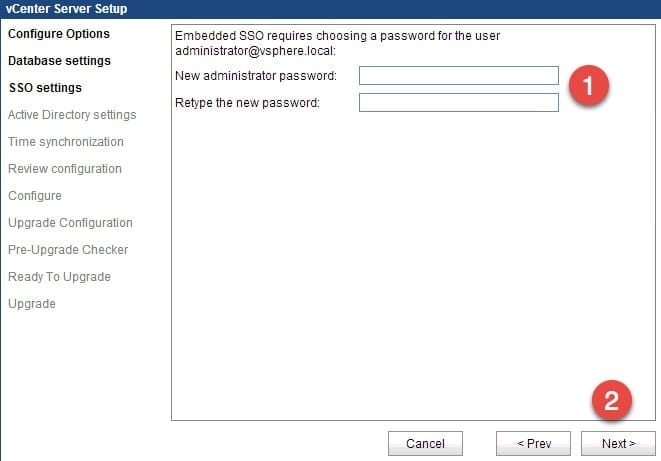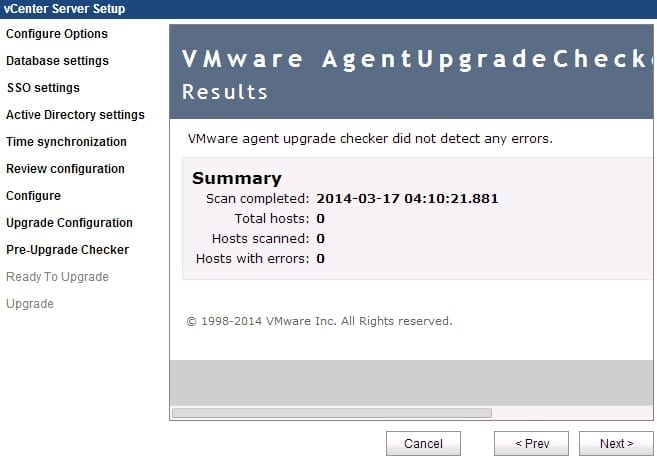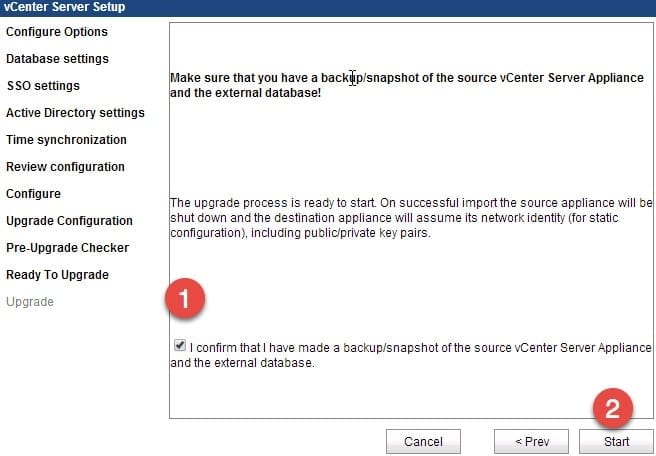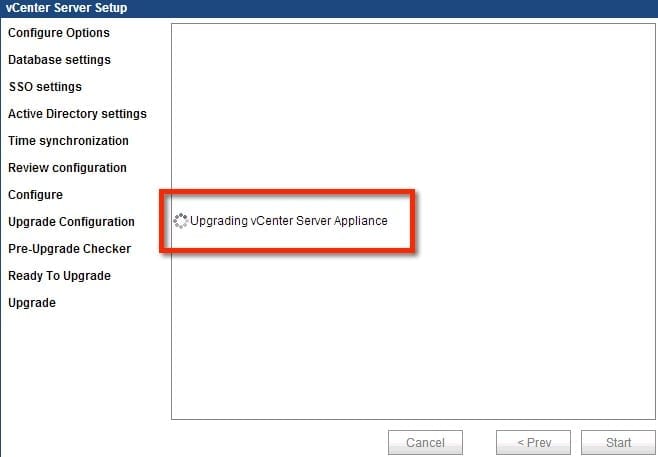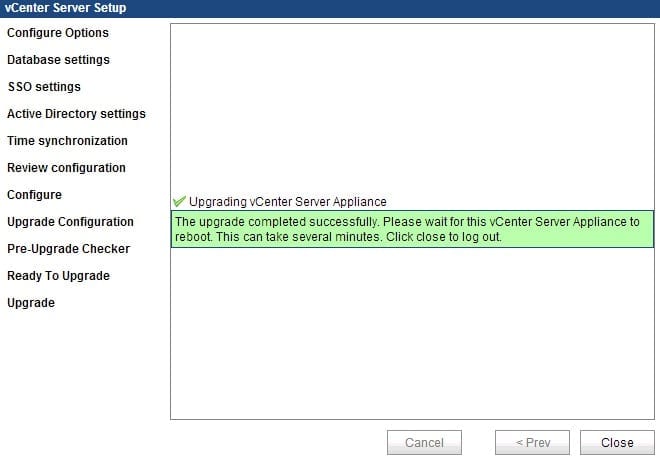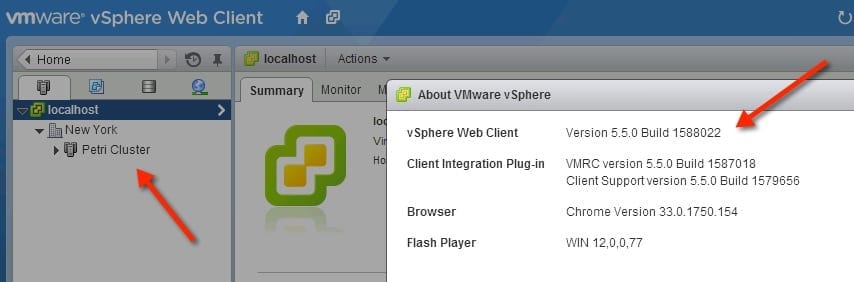So you’ve been running the vCenter Server Appliance (vCSA) for a while and the latest version just came out. You’re going to need to know how to upgrade the existing install. In this post I’ll walk through the process of doing a major-release upgrade for a vCSA deployment.
Preparing to Upgrade vCSA
There’s a little bit of prep work you’ll have to do before you can begin the upgrade process.
- Download the version of vCSA that you will be upgrading to. I’m using vCenter 5.5.
- Deploy the new vCSA version that was downloaded.
- Give a new temporary IP address for the new vCSA. It will use the existing IP after the upgrade.
- Take backups of current vCSA appliance and your database.
Upgrading the vCenter Server Appliance
To start the upgrade process, log into the management web page for each virtual appliance. You can reach by using a similar link as the samples shown below.
- vCSA existing – https://ip-address-of-old-vCSA:5480
- New vCSA – https://ip-address-of-new-vCSA:5480
Once logged into the new vCSA you will be prompted to accept the EULA. Just check the box (as shown below) and click Next to move on.
Next, choose whether you will be deploying a new vCSA or upgrading a previous version. For this post we are going to be doing the upgrade. Click Upgrade from Previous Version, then click Next to move on.
Up next is the exchanging of keys between the new and old virtual appliances. Copy the key provided from the new vCSA appliance.
Now, flip over to the existing vCSA that you are using. First click on the Upgrade tab and paste the key into the section as shown below. Then click the Import key and stop vCenter Server button. This will prepare the vCSA to dump the config to the new appliance. To do this the vCenter service will be stopped.
After the key is imported successfully you will see a confirmation, as shown below. You will be provided with a new key, which must be copied and taken back over to the new vCSA that was deployed.
We are now back at the web page for the new vCSA deployment. The key from the old appliance must be pasted into the lower section as shown in the example below. Then click Next.
As part of the upgrade process, you will be required to enter a new SSO password for the vCSA. I’m upgrading from 5.1 to 5.5, so the process could vary a bit in this phase.
The upgrade will next check your vSphere hosts to see if the agent on each also needs to be upgraded. Since my example is an empty vCenter, there are no hosts showing in this example.
Before the upgrade starts, you’ll see a warning to make sure you have backed up the virtual appliance and any databases. Just check the box and click Start to get the process rolling.
While the upgrade is working you will see an exciting confirmation to let you know that it’s working. Go ahead and grab a snack and check back in 5-10 minutes.
Once the upgrade is done you will see the super awesome green confirmation notice telling us that our upgrade is complete and that we should log out so the virtual appliance can reboot to complete the process.
Once the upgrade is done and the reboot has complete, we can log into the vCenter via the web client and confirm. I can now see on the left in the inventory that our data center and empty cluster are present in the new version. It has also moved the IP address and host name forward to the new vCSA from the old one. This allows for any DNS entries to stay the same. If you have any tools that link to vCenter, just retest them.
We now show that the version of vSphere running is a 5.5 build and not the old 5.1 that we started out with.
This process is pretty straight forward and easy, I’m not a huge fan of the outage that it requires, but that should be pretty easy to plan with in most environments. I continue to become a bigger fan of the vCSA as my vCenter of choice.