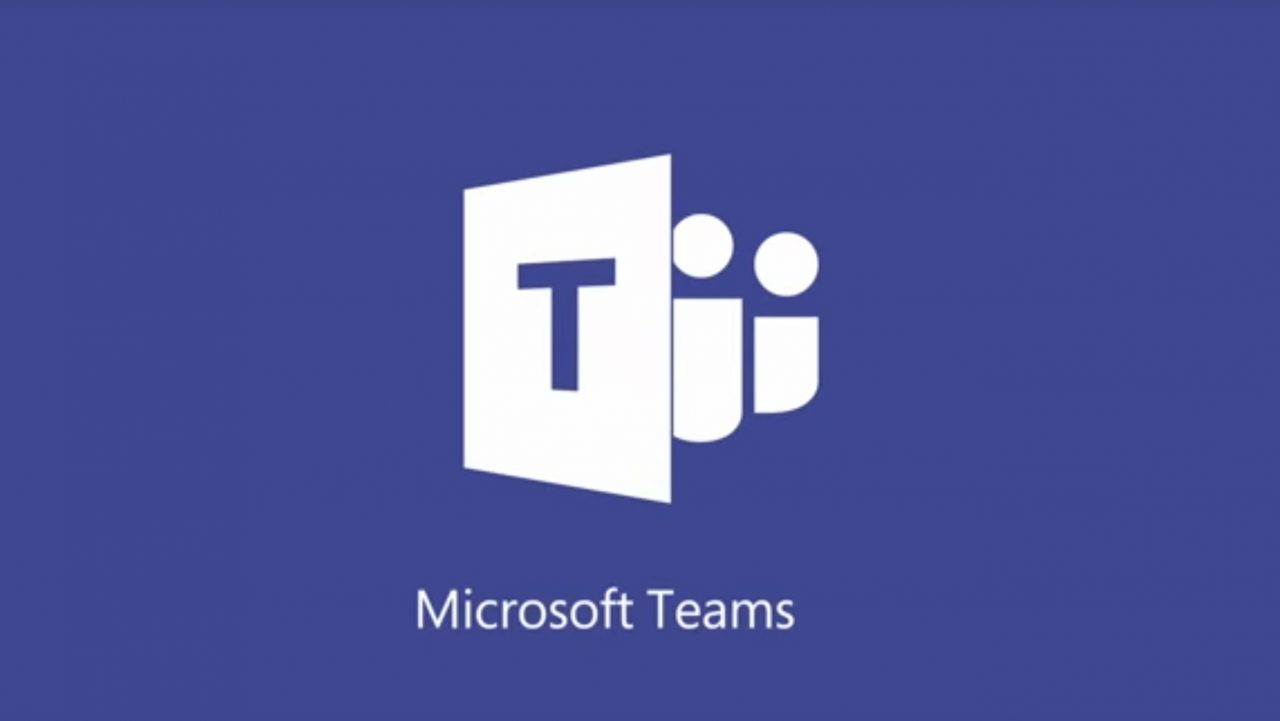Understanding the technology and capabilities of Microsoft Teams
“Office 365 is the universal toolkit & today we added a new tool…. chat-based workspace.” – Satya Nadella
Microsoft Teams is a new chat-based workspace inside Office 365 that is designed to compete with Slack, the acknowledged leader in chat. Those of us who remember IRC (fondly or not) probably have some misgivings about the reappearance of chat-based collaboration, but it appears to be all the rage. Hence Microsoft’s response in the form of Teams, which is now available for all enterprise Office 365 tenants in a preview release. General availability is expected in early 2017 and we can expect Microsoft to tweak performance, functionality, and the user interface between now and then. In the interim, I have spent the last week playing with Teams to understand how the technology works.
The structure of Teams
Teams organizes “channels” to host discussions and other relevant information. A channel is intended to represent some area of work and a default channel called “General” is created when a team is formed. After that you can create as many channels within a team as are required. For instance, a team might have a channel for their weekly update calls.
Each channel has a number of associated tabs. A tab is analogous to a tab in a browser and serves as a link to a resource that’s available within the channel. Conversations, Notes, and Files are default tabs that appear in all channels. You can also add tabs to call Plans (a link to Microsoft Planner), SharePoint (a link to a SharePoint site or folder to which team members have the necessary access rights), OneNote (a link to a section in the group shared notebook), and Power BI. Finally, you can add tabs to link to a specific Excel, Word, or PowerPoint document.
Team management
Before anyone in a tenant can access Teams, you have to enable it for the tenant through the Office 365 Admin Center. Go to Settings, then Services & add-ins and then select Microsoft Teams. You can then select the options to enable for Teams (Figure 1), including whether to enable Teams for the tenant. When Teams are enabled for a tenant, the application is available to all users. However, Teams don’t appear in the Office 365 app launcher, so you’ll have to inform people how to start working with Teams. Downloads are available for the Teams desktop app for both Windows (7 or above) or Mac OSX (10.10 or above). The desktop apps auto-update to ensure that users have the latest code.
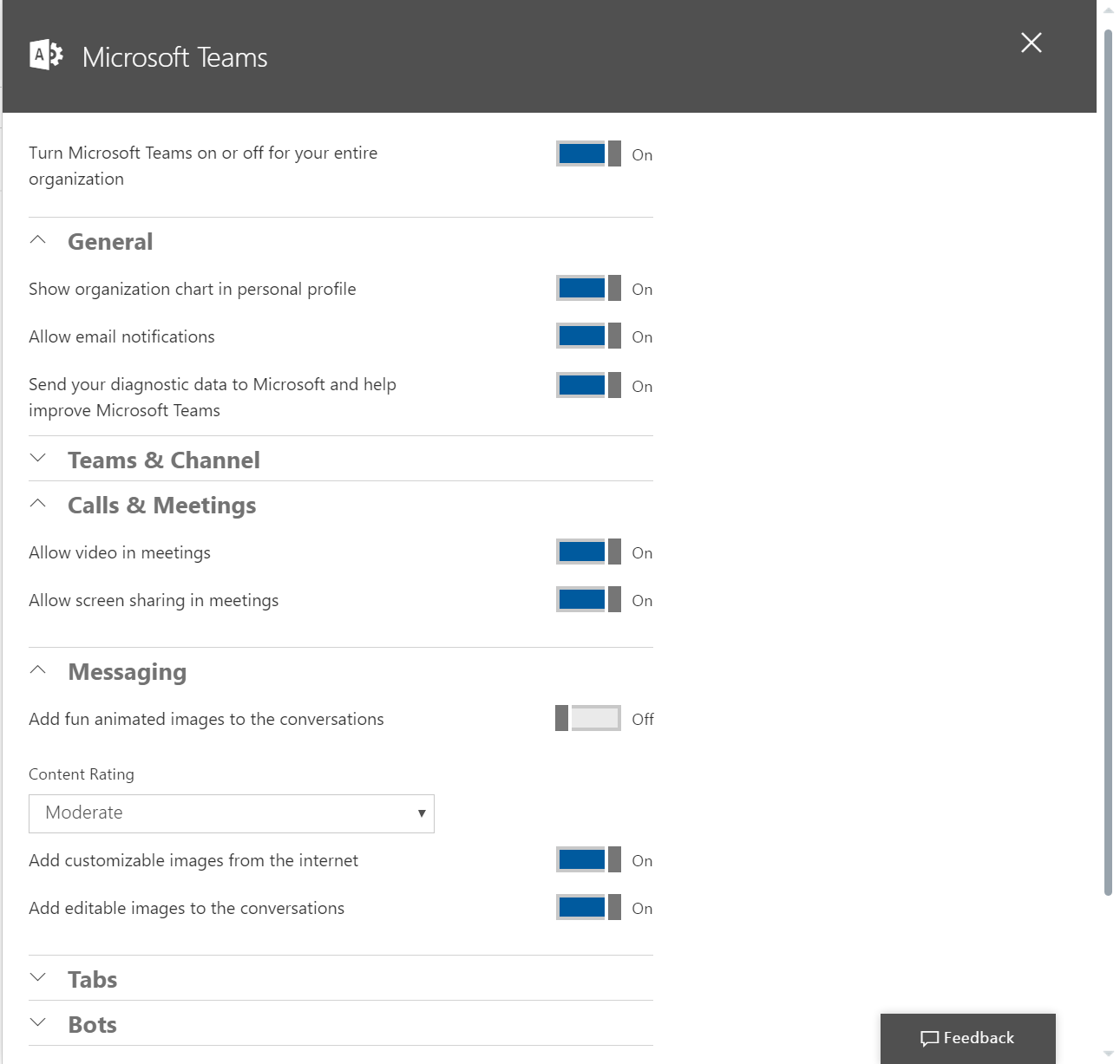
The desktop app does not provide offline capability and requires an internet connection to be able to work. In fact, the internet connection needs to be reasonably good in terms of both latency and bandwidth. Using Teams on a airplane Wi-Fi service can be an excruciating experience.
Alternatively, users can access Teams via the teams.microsoft.com service with a browser using their Office 365 credentials. As is normal with Office 365, if you want to access Teams using a browser, a recent version is required. This means Chrome 51+, Firefox 47+, Edge, or Internet Explorer 11+. Support is coming (apparently soon) for Safari.
Creating Teams
Creating new teams can be done within the application or by selecting an existing Office 365 group and enabling it for team access. If someone is a group owner, they automatically become an owner (or administrator) of the associated team and can perform actions such as adding or removing users, adding new channels and connectors, and so on. If a user is removed from a team, they are also removed from the group.
The dependency on the Office 365 Group object means that when a new team is created, a new private Office 365 group is also created. The same AAD policy settings used to control group creation determine who can create new teams. The same membership paradigm is used as for groups. All members have equal access to information available to the team. You can’t have a situation where a subset of the members of a group are allowed to access the associated team and other members are not.
On the other hand, if you’re the owner of a group, you can opt to team-enable the group. In this case, the properties of the group are updated to indicate that it now has team capability. Group members automatically gain access to the team when a group is team-enabled and can begin chatting and sharing as they wish. Groups have to be team-enabled by an owner before they show up in the list of teams displayed in the Teams app. There’s no way for a user to search for a group that isn’t team-enabled and request an owner to upgrade it. In addition, if a new member is added to a team-enabled group, it takes a little time before that team shows up in the list of teams available to the users, presumably because a background process needs to synchronize directory updates.
Up to 600 members can be part of a team. This seems like a reasonable limit as if you need to connect more than this number, you probably need to use a different technology. Office 365 Groups have their own upper limit at around 1,000 members in an Outlook-based group. Larger groups should use Yammer, which is designed for enterprise-wide collaboration and whose limits are in the tens of thousands of users.
External user access
If any external (guest) members belong to the group, they are also added to the team. However, guest user access is not yet enabled for Teams, as is the case with Microsoft Planner. That’s not surprising because the guest user access feature for Office 365 Groups is based on SharePoint Online sharing capabilities. Applications that don’t use SharePoint Online to store their data need adjustment before they can support guest users in a secure manner. External access will come for Teams, perhaps by general availability in early 2017.
Team conversations
The central focus and purpose of Teams is the ability to connect team members into short, interactive conversations. Or as Microsoft puts it “communicate in the moment and keep everyone in the know”.
Conversations can be public or private. Public or group chats are persistent and visible to everyone in the team and appear under the conversations tab within the app. Private chats are conversations that are only available to the participants (one or multiple) and can include video or voice conversations and file sharing. When files are shared in a public conversation, they are stored in the folder of the group document library for the channel. However, when files are shared in a private chat, they are first uploaded to a folder called “Microsoft Teams Chat Files” (under the Files folder) in the owner’s OneDrive for Business site and then shared with the other chat participants.
There’s nothing really new here because people have been using different forms of computer technology for interactive conversations for at least 30 years. What is new is the way that Teams integrates many different parts of Office 365 to deliver a good-looking chat application (Figure 2), complete with all the modern fripperies that are so beloved in parts. Likes, emoji, and memes are all available to brighten conversations, together with graphics in categories such as Teamsquatch, Bummer Bert and Cats in Suits. None of these had ever occurred to me as being necessary additions to communications. But then again, I’m a GOM, so some of the cartoons listed in the “Bummer Bert” category seem appropriate. If desired, you can disable the ability to add different types of images to conversations through the Teams settings in the Office 365 Admin Center.
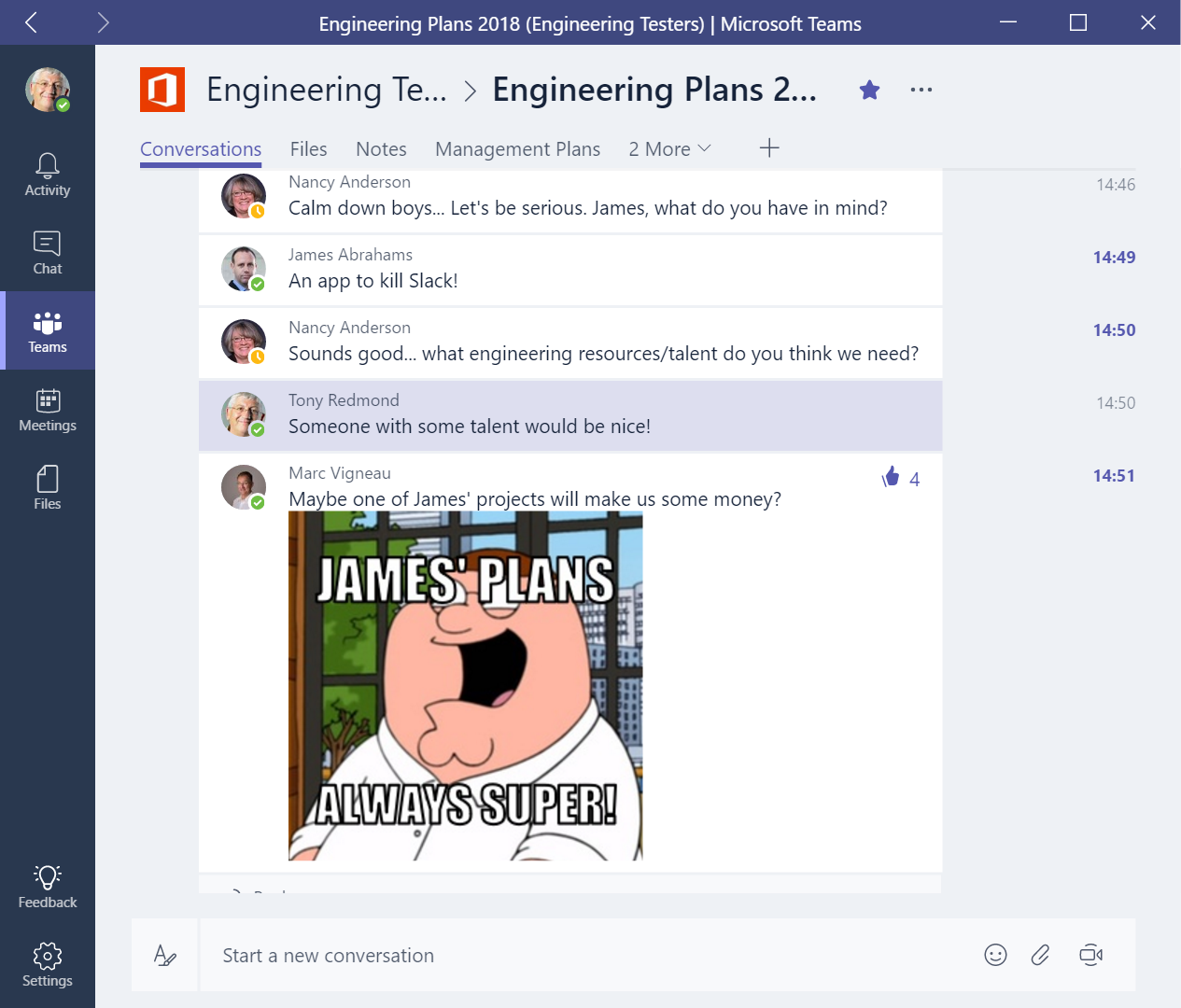
Typical interactions within conversations are brief and don’t need formatted text. If the need exists to emphasize a point, you can click the “expand compose box” button to expose a more capable editor that supports highlighting, font size and color, bulleted and numbered lists, bolding, italics, and underlining. It’s not the same as using Word as an editor, but if you need to compose something like a complex announcement, you can write it in Word and cut and paste the text into the Teams editor. Text and basic formatting, including hyperlinks, survive the transition. Specific styles and embedded graphics do not. You can paste up to 2,000 words into a contribution to a Team conversation. Past this point you’ll be told that the message is too long and needs to be shortened.
As replies and likes are added to conversations, they appear as notifications for the browser and desktop clients. Notifications also show up under the Activity tab in the menu bar.
Team Meetings
The desktop app (built with electron) is needed to conduct online meetings with voice and video (Figure 3). According to a Winbeta article, a new version of the Skype consumer network provides the underlying technology. The nature of real time communications involved in audio and video meetings require the desktop client and isn’t supported in the browser clients.
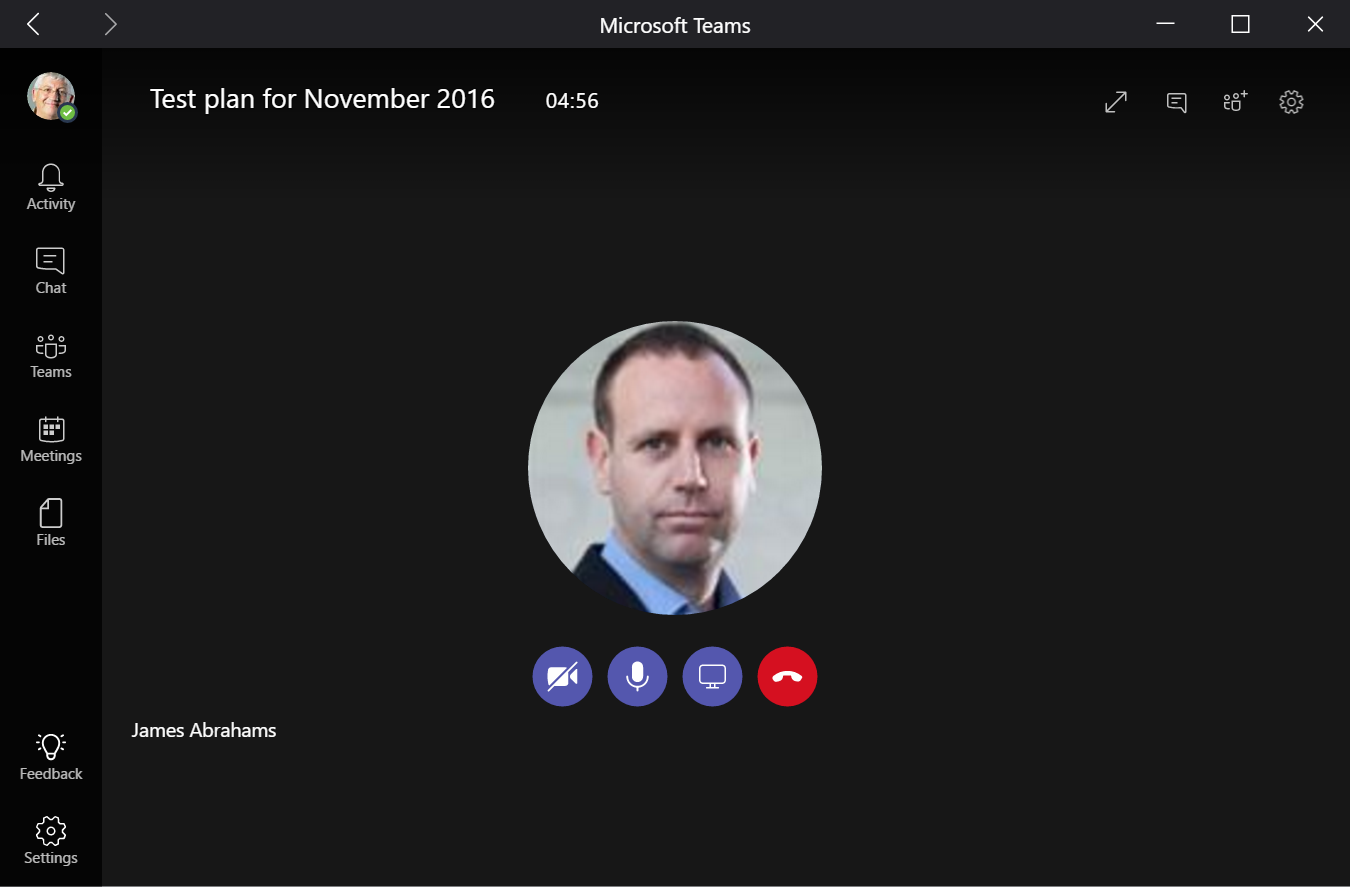
Logically, team meetings can only be scheduled with members of the team. Although more than four team members can participate in a meeting, the desktop app only shows the video stream from the four most recent speakers. Like Skype for Business, desktop sharing is supported. Different status values are maintained by the two systems, so updating your online presence in Teams (for example, from Available to Do Not Disturb), doesn’t update the value shown in Skype for Business.
You can chat with another user in the tenant using instant messaging if they use Skype for Business rather than Teams. However, these chats are limited to one-to-one conversations and you can’t use the memes and emoji that are available when chatting in a pure Teams-only conversation.
When a new meeting is created, it is a Teams meeting that will occur using the Teams infrastructure rather than Skype for Business. Meetings are created in the calendar of the team mailbox and the calendars of those involved in the meeting. The events listed in the meeting tab include both personal appointments and meetings extracted from the user’s calendar as well as team meetings. Those meetings can include Skype for Business meetings that can be joined from within Teams, but you cannot create a Skype for Business meeting from within Teams.
Teams and Files
Each channel is provided with a folder to hold shared documents that are relevant to that work (Figure 4). The folders created for channels are stored in the group document library but team members cannot access the upper-level folders and other folders in the document library.
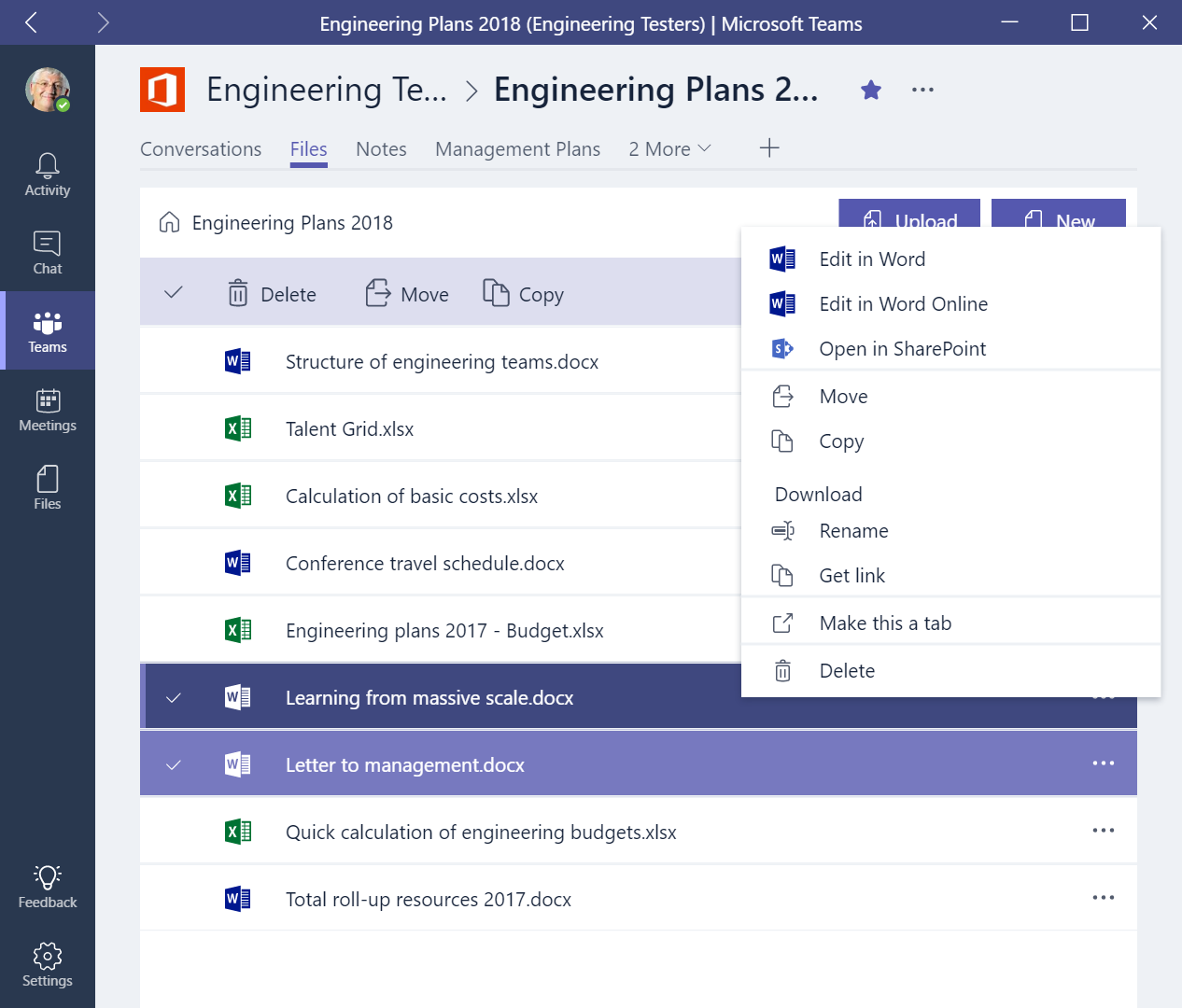
Each channel is also provided with a section with the shared notebook. For instance, if a channel called “Budgets” is created, you’ll find a section called “Budget_Notes” in the notebook that is called up when the Notes link is selected in that channel.
Team owners can then add additional resources to the channel such as a plan, Excel worksheet, Word document, Power BI workspace, PowerPoint presentation, and so on. Files must be present in the SharePoint document library before they be added as a tab to the channel. When a tab is created for a file, selecting the tab invokes an Office viewer to display the content of the file.
Teams and Planner
In some of these cases, the component is used in much the same way as Outlook or Yammer-based groups. In others, particularly Planner, it’s quite different, largely because Teams uses chats instead of emails as the basis for its communication. Thus, when you work on a plan that’s associated with a channel, those who are assigned tasks are not notified through email. Team members have to check the plan to find out what they have been signed up to deliver. Selecting the option to “post to the channel about this tab” doesn’t post details of task assignments as conversations, which is what I expected.
In the normal course of events, Planner allows one plan per Office 365 Group. Teams is not bound by the same limitation and you can have multiple plans within a channel. Figure 5 shows that three plans are available within the “Engineering Plans 2018” channel. Only the boards are shown for a plan. The graphs that are available within Planner are not.
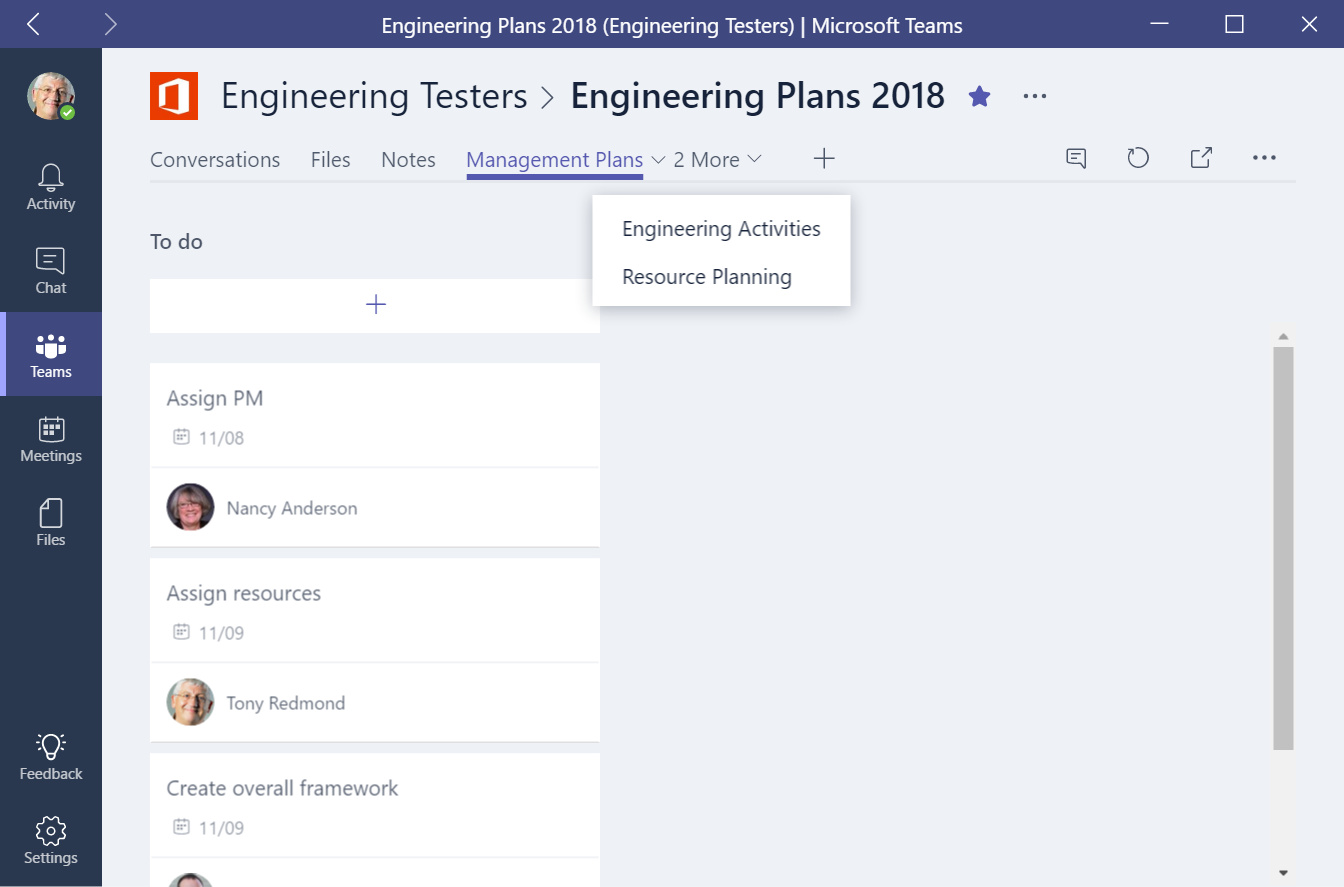
Note that when you create a plan for a team, the details of the tasks belonging to the plan don’t show up when you use Planner. The tasks created through Teams are hidden from Planner and are accessible only through the Teams application.
Teams and Connectors
Office 365 connectors create a link between a network data source and a destination within Office 365. Up to now, the only supported destination was an Office 365 Group. Now you can link a connector to a channel within a team. The results fetched through the connector show up as “cards” created as conversations within the channel. The cards don’t contain the full content of an item fetched from a source like Twitter or an RSS feed. Instead, they contain enough text to let users decide whether they want to discuss the content – or click the link to explore the full content.
Connectors can be used in different ways. For instance, you could have a marketing team that needs to keep an eye on the corporate twitter feed or whatever’s published on all the corporate blogs. This would be easy to configure within a channel called “Twitter Feed” or “Corporate Blogs” inside a the “Marketing Group” team.
Teams and bots
Microsoft is full of bots at present and it should therefore come as no surprise that Teams boasts its own T-Bot. The purpose of T-Bot appears to be to answer questions posed by users about Teams through chat. It is certainly much better at doing this than discussing the more important aspects of life, such as rugby (Figure 6). I’m sure that we will see more bots appear (just like Skype). You can disable bots for a tenant through the Teams settings in the Office 365 Admin Center.
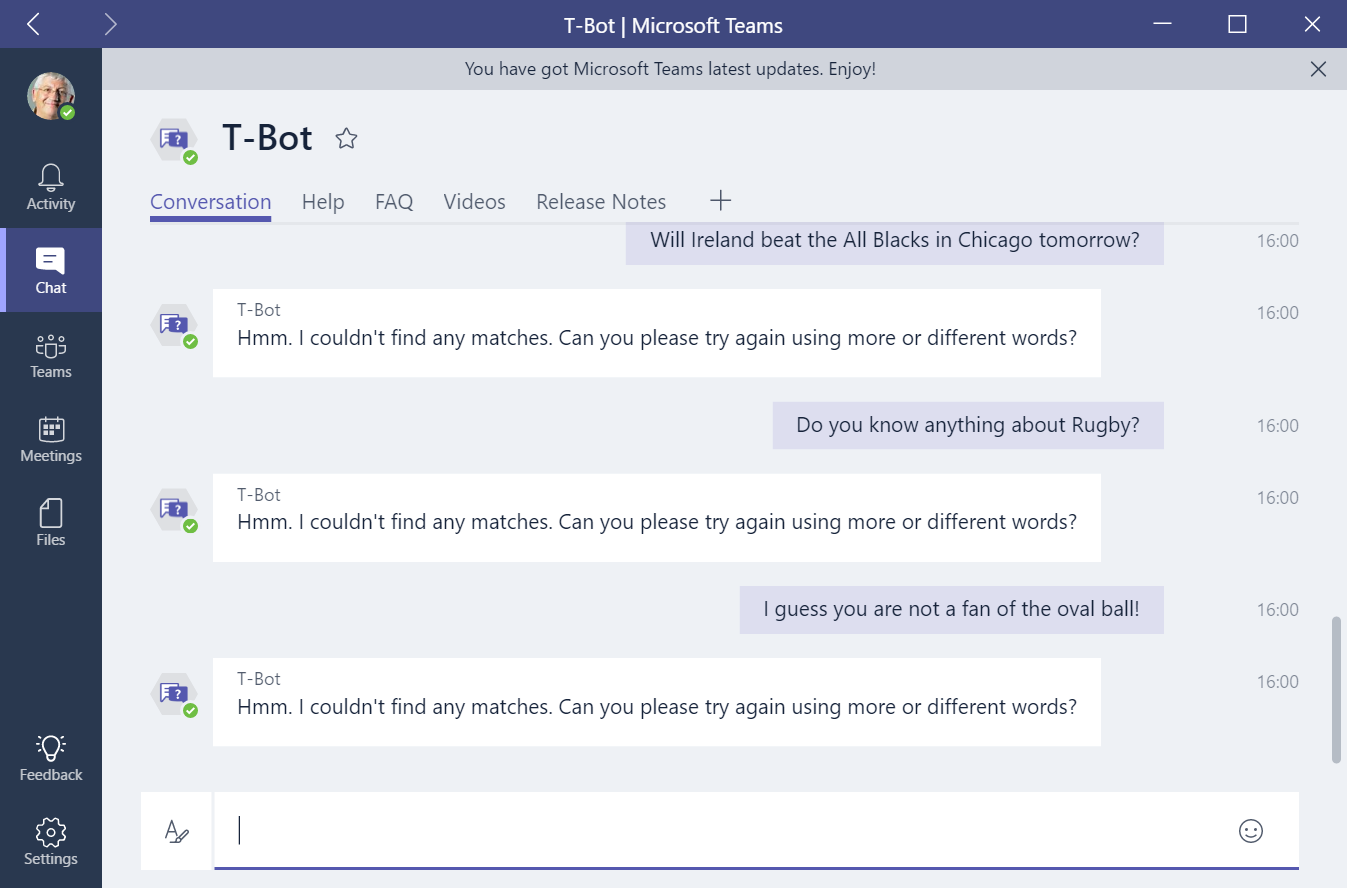
Mobile Teams
Mobile apps for Teams are available for Apple iOS, Android, and Windows 10 Mobile (Figure 7). The mobile device needs to run a supported version of its OS:
- Windows 10 Mobile 10.0.10586 or above,
- Android 4.4 or above
- iOS (iPhone and iPad) version 9 and above.
Having all the mobile apps ready to go for preview underlines the importance that Microsoft assigns to the Teams project and is markedly different to the approach taken with other Office 365 apps such as Planner and Groups, both of which had to wait for a considerable time before mobile apps appeared. Without mobile versions, Teams could represent itself as a viable competitor for Slack, and that’s the reason why we see these apps now rather than at General Availability.
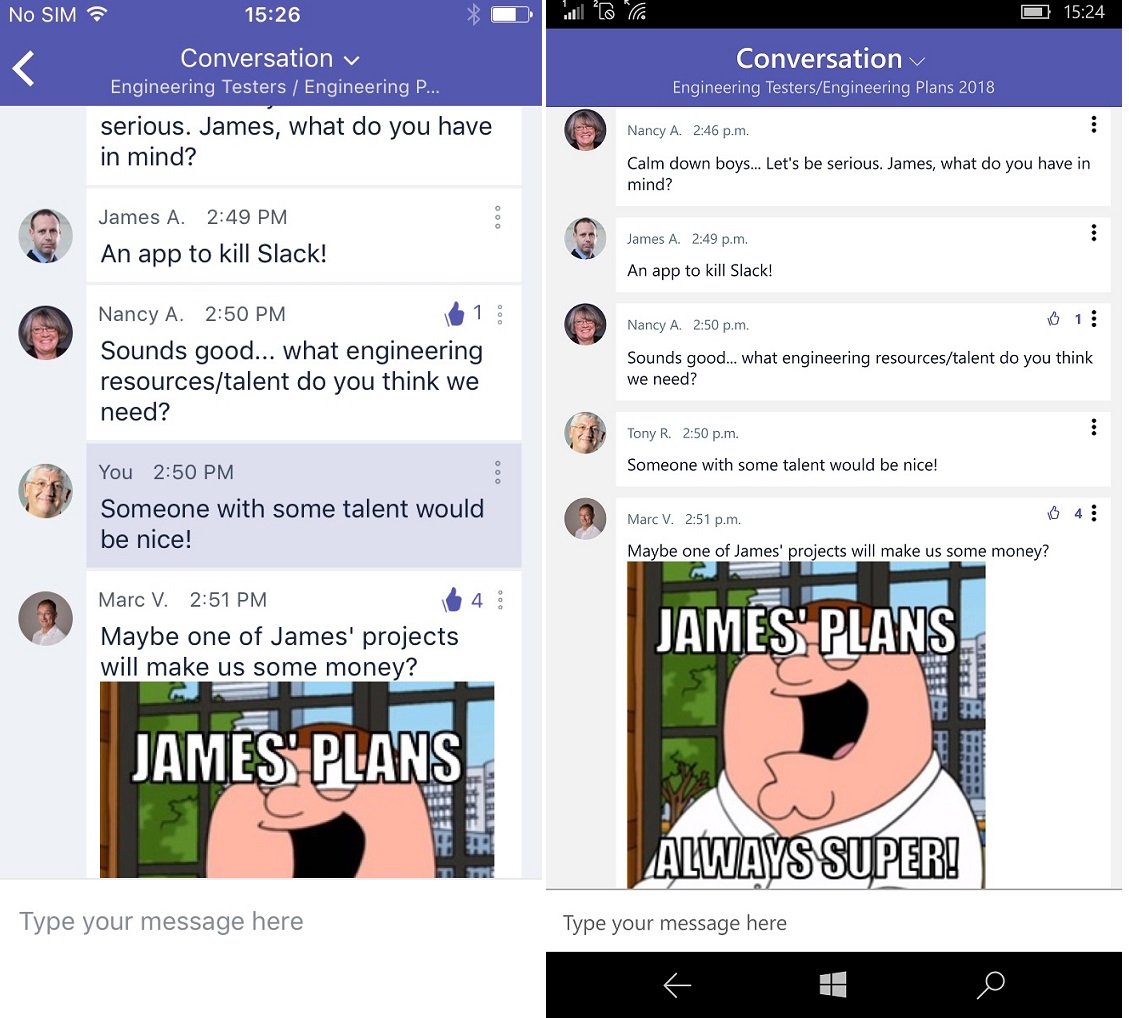
Extending Teams
Microsoft has a developer preview program for Teams that focuses on:
- Extending the tabs available for a channel to incorporate access to an application.
- Adding a new bot to answer questions posed by team members.
- Creating a connector to a network data source.
Given the attractiveness of the platform and the number of extensions that have appeared for Slack, it’s reasonably safe to predict that developers will be interested in exploiting Teams. This is especially so as Teams is available to 85 million users today with an almost sure-free guarantee that the Office 365 user base will expand considerably over the next few years.
Like Planner, no PowerShell module exists for Teams. You can use the cmdlets available in the Exchange Online module to manage the underlying Office 365 Groups and their membership, but you can’t perform tasks such as creating new channels within a team.
Dependencies and issues
Because Teams have dependencies on other Office 365 technologies, they take on some limitations from those technologies. For instance, if you delete a team, you can’t recover it because no soft-delete capability exists. Another example is that you can include plans in a team, but you can’t work around the limitation whereby a task can only be assigned to a single team member, just like in Planner.
Teams bring their own limitations too. Compliance is a definite concern. Microsoft’s announcement said “Microsoft Teams is expected to be Office 365 Tier C compliant at launch”, which is all very fine. However, in practical terms this doesn’t mean that items created in Teams are exposed to eDiscovery searches launched from the Security and Compliance Center, something that will concern corporate compliance officers.
Apart from saying that all customer data is encrypted at rest and held in regional Office 365 datacenters, Microsoft hasn’t provided a lot of details about where and how Teams data is managed. This raises the issue of sovereignty. Microsoft hasn’t said which Office 365 regions will host the Teams application, which means that tenants might be forced to store data in a country where they’d prefer to avoid. Planner, for instance, is not offered in some Office 365 regions and it attained general availability in June 2016.
More information
It’s still early days but some good information is available online to help inform people about Teams. First, there’s a Microsoft Virtual Academy overview of Microsoft Teams. Accompanying that session, you might like to explore Deploying Microsoft Teams, a PDF containing some useful information about different aspects of Teams, including network information for ports, protocols, bandwidth requirements, and tuning for efficient chat, audio, and video communications.
Finally, Microsoft has released a set of YouTube videos (here’s an example covering teams and channels) to explain different aspects of the application.
Teams in Summary
I’m sure Teams will quickly accumulate a following. It’s an application that seems to fit in the way that some people work today and Teams matches a lot of what Slack brings to the table. External access is a huge gap that needs to be filled. Microsoft is certainly aware of what needs to be done to help Teams to succeed. The development that we’ve seen in Office 365 Groups over the last two years indicates what can be done when Microsoft invests engineering talent and focus into an application and the same might well happen with Teams. Time will tell.
Follow Tony on Twitter @12Knocksinna.
Want to know more about how to manage Office 365? Find what you need to know in “Office 365 for IT Pros”, the most comprehensive eBook covering all aspects of Office 365. Available in PDF and EPUB formats (suitable for iBooks) or for Amazon Kindle.
Related Article: