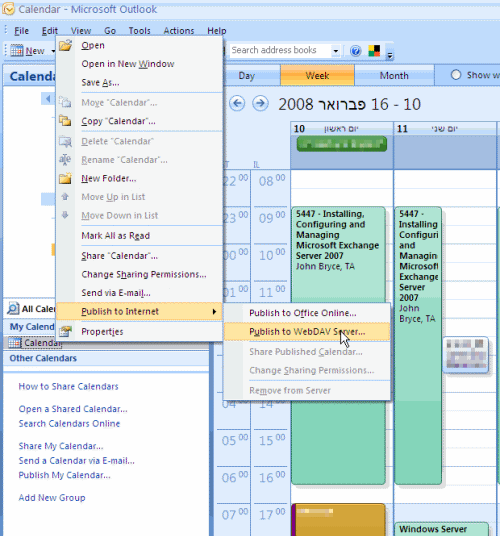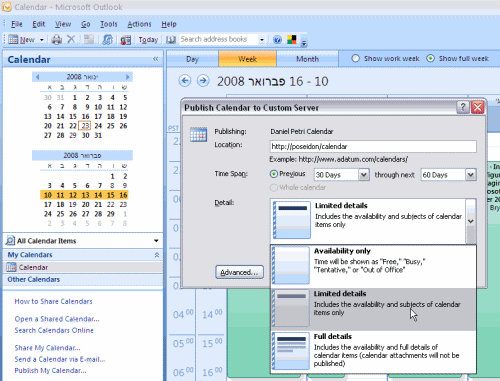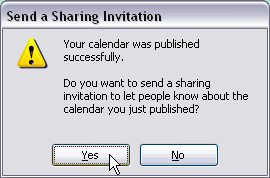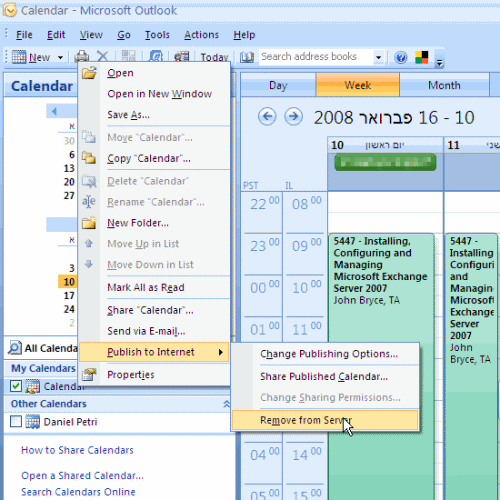Share Calendars with Local Users using Internet Publishing`
Microsoft Office Outlook 2007 provides you with a comprehensive time and information manager. Users can share their calendars with other users by using Exchange Server, but because this action requires you to use a Microsoft Exchange Server 2000/2003/2007 account, it may not be suited for home users or small offices lacking a local Exchange server.
Outlook 2007 has improved calendar sharing using Office Online. You can share your calendar with everyone, or with only designated people, by publishing your Internet Calendars to Office Online.
You can publish and share your calendars with others by publishing them to a WebDAV server. This is useful if you want to share calendars and availability information with others, but do not use a software application such as Exchange. The server that you are publishing a calendar to must support the World Wide Web Distributed Authoring and Versioning (WebDAV) protocol. WebDAV is an extension of HTTP (HTTP (Hypertext Transfer Protocol): Protocol that is used when you access Web pages from the Internet. Outlook uses HTTP as an e-mail protocol.) that enables you to create and modify documents on a Web server. Your server administrator or Internet service provider (ISP) can tell you if WebDAV is supported on the server you want to use.
Note: An ISP is a business that provides access to the Internet for such things as electronic mail, chat rooms, or use of the World Wide Web. Some ISPs are multinational, offering access in many locations, while others are limited to a specific region.
The moment you find out that the server supports WebDAV, you can begin using it to publish your calendar. This server can be either on the local network, or on the Internet. If you prefer not to publish them on an Internet server and you have one machine running Windows Server 2003, Windows XP or Vista, you can publish the calendar to your computer and share it with other user accounts or anyone on your network who uses Outlook 2007 or Vista’s Windows Calendar. This article assumes you wish to publish the calendar to an internal server.
All you need to do is install IIS (Internet Information Server) on one computer and enable WebDAV. With the correct permissions, all local users can access and publish calendars at http://computername/foldername. By using this method to share calendars, the calendars will be updated on a regular schedule and pushed out to the subscribers. The default interval for published calendars to automatically update or check for updates is once per hour.
Tip: For Small Office/Home Office (SOHO) networks that do not have a central server, install IIS on a machine that will be turned on either 24/7 or on longer than the others for best results.
Prepare IIS on Windows XP/2003 for Sharing Calendars using Internet Publishing
First, you need to install IIS (Internet Information Services) on the computer that is supposed to host the calendars. Follow the steps outlined in my “Prepare IIS on Windows XP/2003 for Sharing Calendars using Internet Publishing" article.
Publishing Calendars through Outlook 2007 using Internet Publishing
Next, you need to configure Outlook 2007 to publish the calendar by using Internet Publishing.
To do so, follow these easy steps:
1. Open Outlook 2007. Navigate to the calendar folder you wish to publish.
Note: This folder does not necessarily have to be the default calendar. You can easily publish any calendar folder you want.
2. Right-click the calendar folder and select Publish to Internet -> Publish to WebDAV Server.
3. In the Publish Calendar to Custom Server window, in the Location box, type the URL of the server to which you wish to publish your calendar. In my case, based upon the example used in my "Prepare IIS on Windows XP/2003 for Sharing Calendars using Internet Publishing" article, I used the following URL:
http://poseidon/calendar
In the Time Span boxes, select the time span of the published calendar.
In the Details drop down list, select the amount of details you wish to make available on the published calendar.
4. Click on the Advanced button, there you can change some settings, such as the update frequency.
5. You will probably be prompted with a username/password dialog box. Enter the right credentials for a user with write permissions on the IIS virtual directory.
6. Notice how the uploading begins.
7. You will be prompted to send an invitation to other users when the uploading process finishes, a few seconds later (the amount of time this takes depends upon the time range of the published calendar). You can accept or decline.
8. If you accept, you’ll be presented with a default e-mail message, and within it you’ll see a link to the published calendar. You can send this e-mail message to anyone you want, but in order to use the published calendar they will need to have a username and password.
When you look at the published calendar you’ll notice it has less details than the live one. You can display it side by side or as an overlay.
In order to remove the published calendar you need to follow these steps:
1. Open Outlook 2007. Navigate to the calendar folder you wish to stop publishing.
2. Right-click the calendar folder and select Publish to Internet -> Remove from Server.
3. You will be prompted to confirm the action. Click Ok.
Links:
Microsoft: Share your calendar information – Outlook – Microsoft Office Online Microsoft: Publish a calendar on Office Online – Outlook – Microsoft Office Online