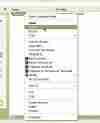Save Settings to Administrative Tools
How can I modify the looks of specific administrative tools in Windows XP and Windows Server 2003?
Windows XP/2003 has a certain way it displays the information in some of its administrative tools. For example, some wise-guy from MS thought that it is better to configure the Services administrative tool to display the Extended Taskpad view instead of the usual Standard view. This “new look” not only makes things harder to see, but when you press the Standard tab, after closing the Services applet and re-opening it – everything reverts back to the default and not comfortable Extended view.


You can retain the size and column layout of the various management console windows.
To save the size and look of a MMC console:
- Locate the .MSC file on your disk. For example: Locate services.msc in the %SystemRoot%\system32 folder.
- Right click the .MSC file (services.msc) and press Author.
- When the console window opens, Size the window.
- Set the console to display the Standard view instead of the Extended view by pressing the Standard Taskpad tab button.
- On the Console menu, press Save.
To configure an MMC console to always prompt you to save your settings:
- Locate the .MSC file on your disk.
- Right click the .MSC file and press Author.
- On the Console menu, press Options.
- Toggle the Console mode to User mode – full access.
- Uncheck Do not save changes to this console.
- Press Apply and OK.
- On the Console menu, press Save.