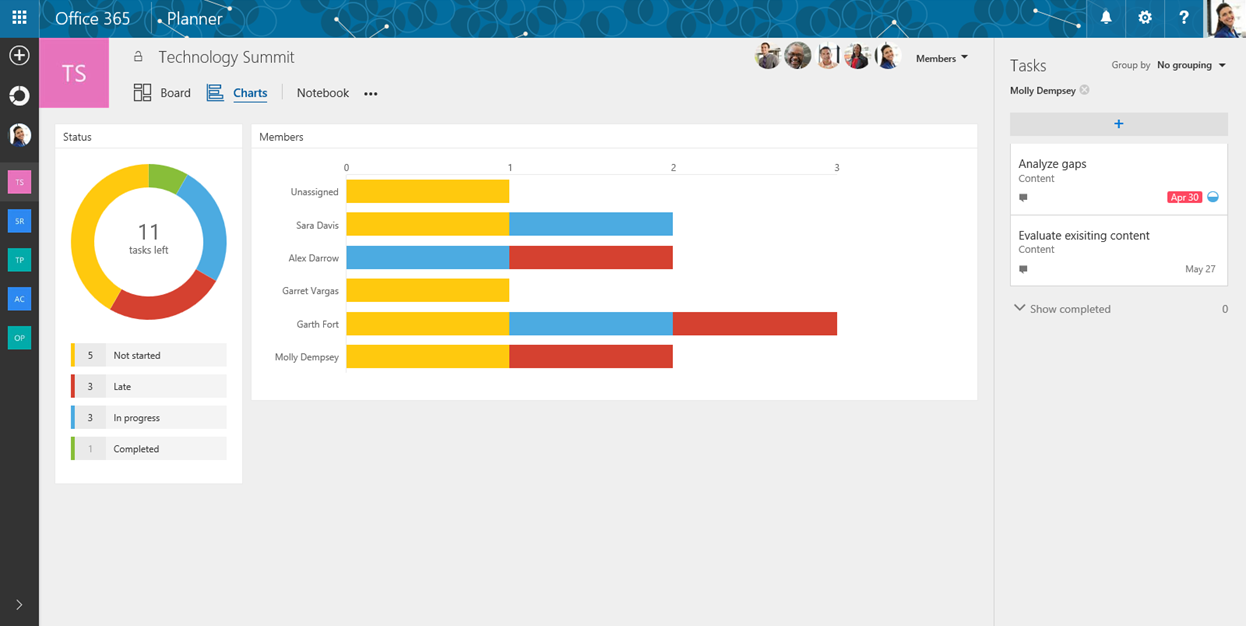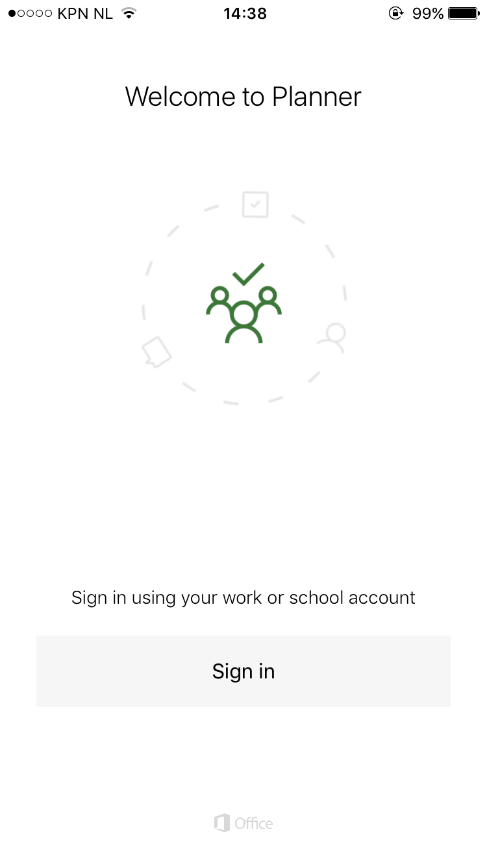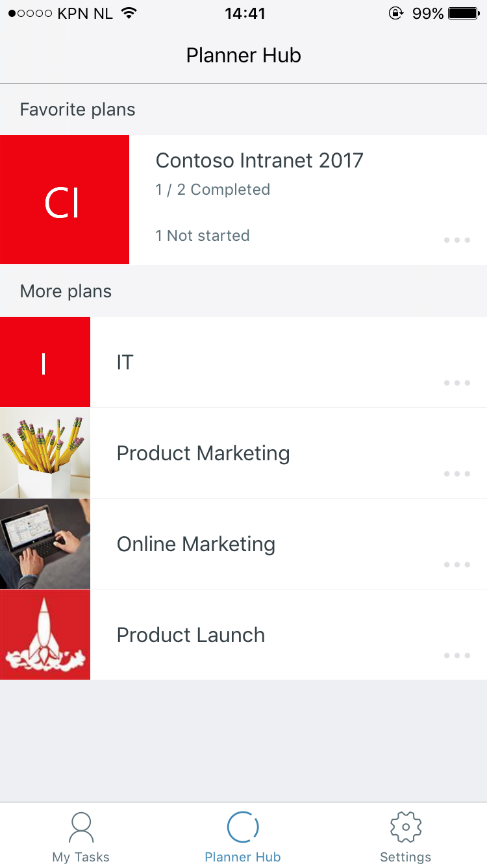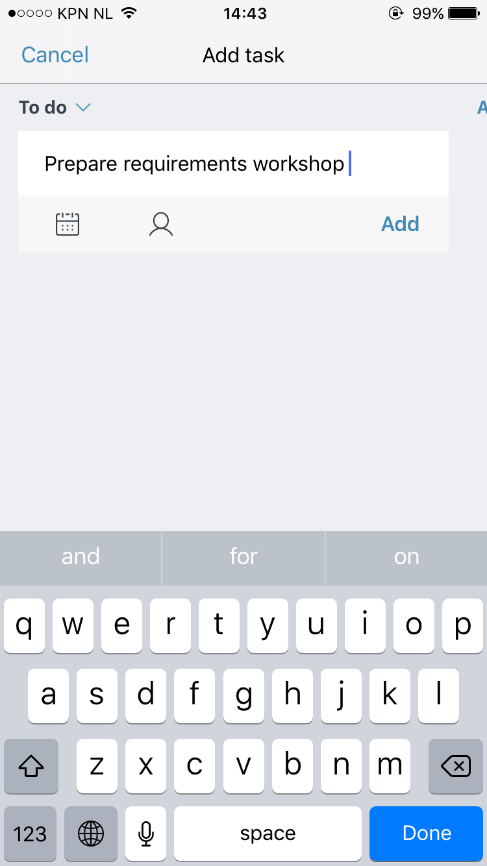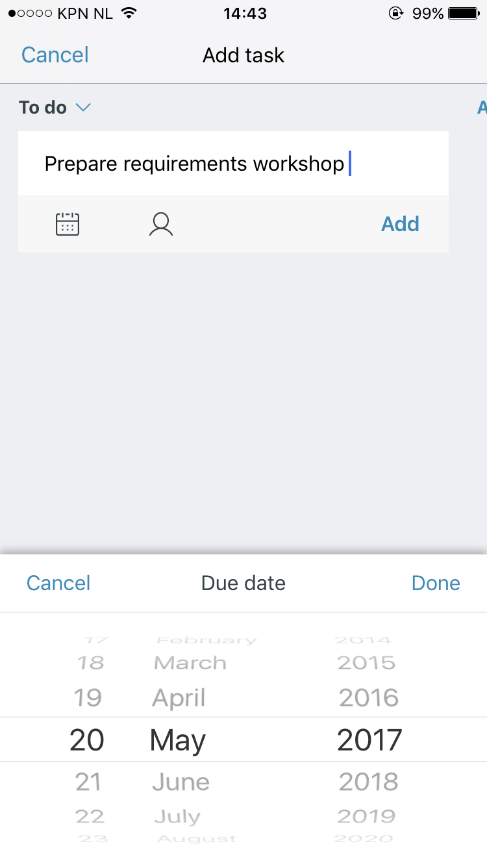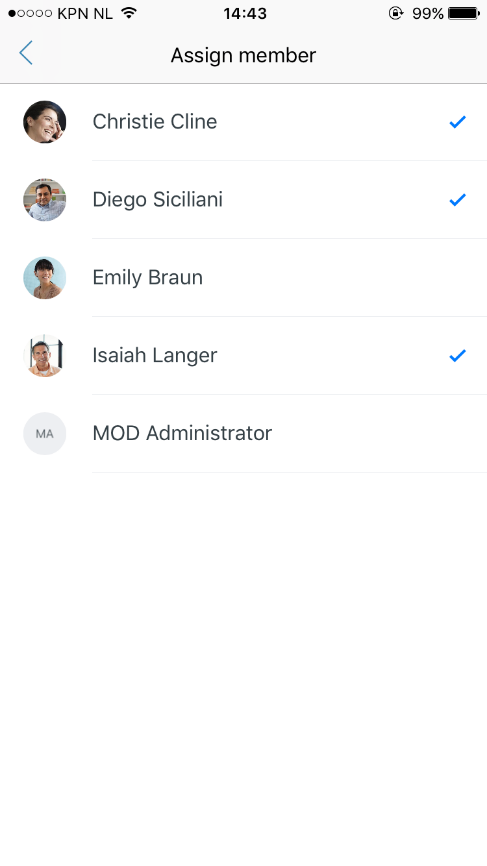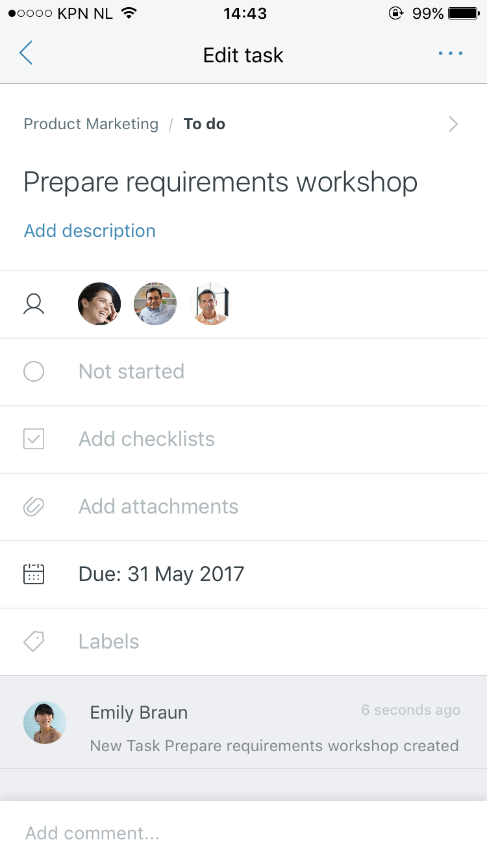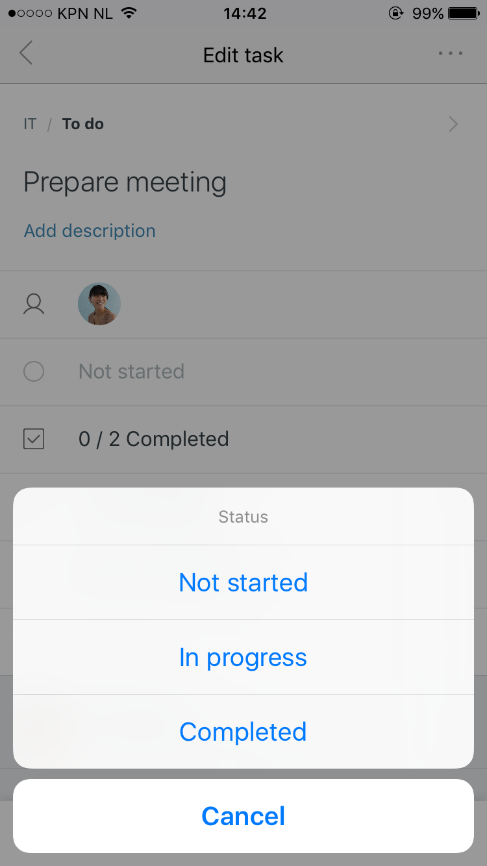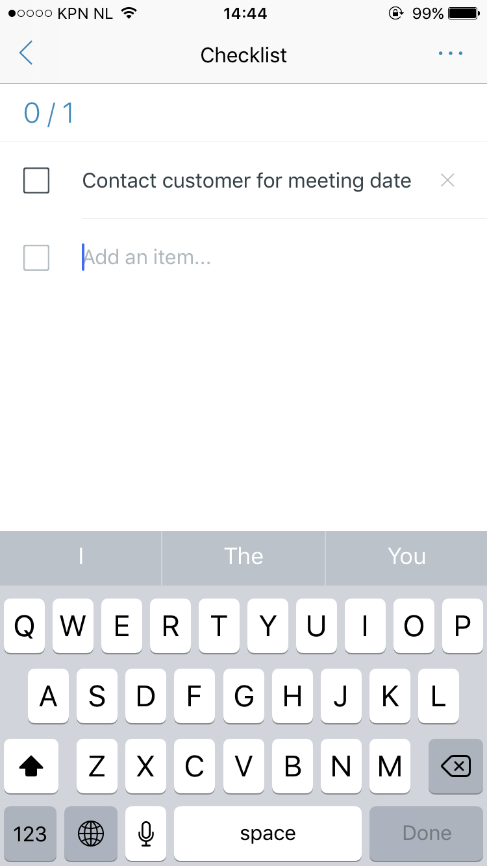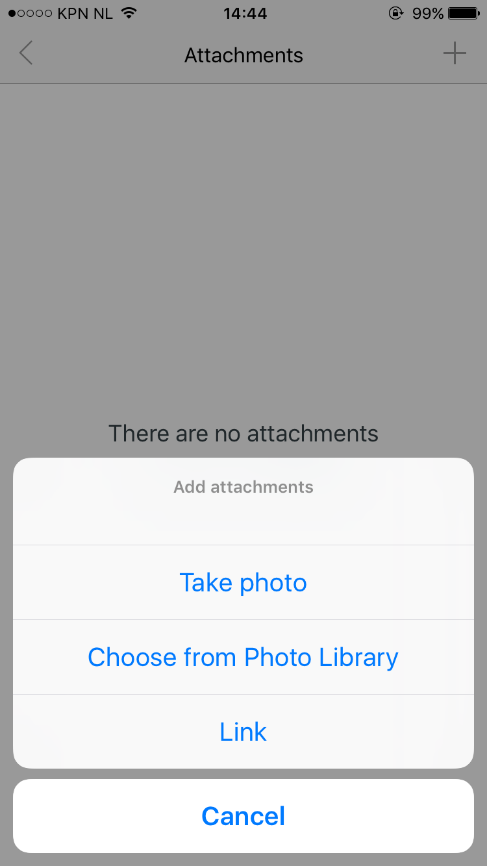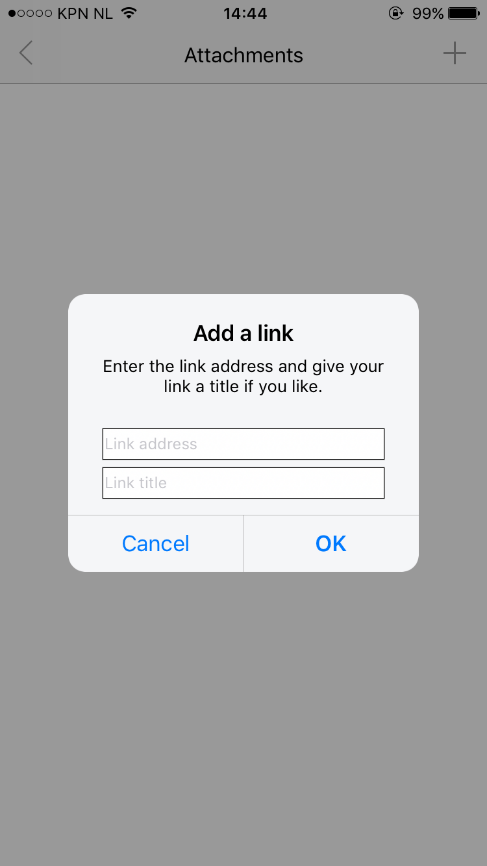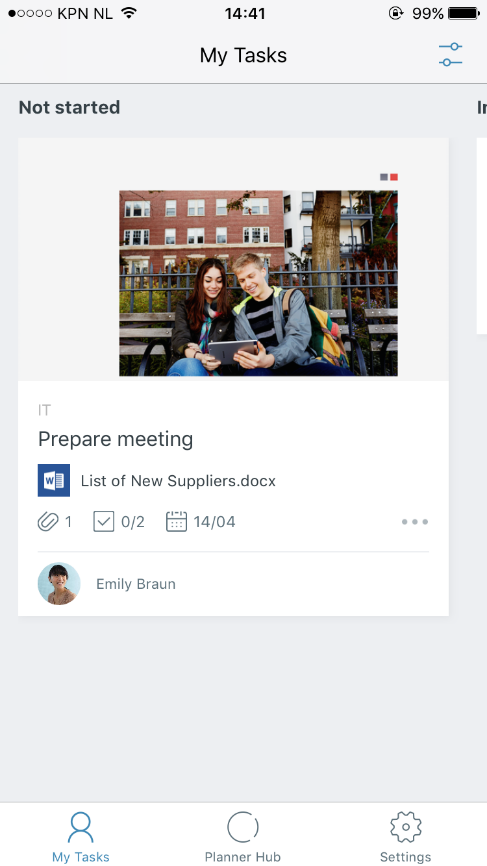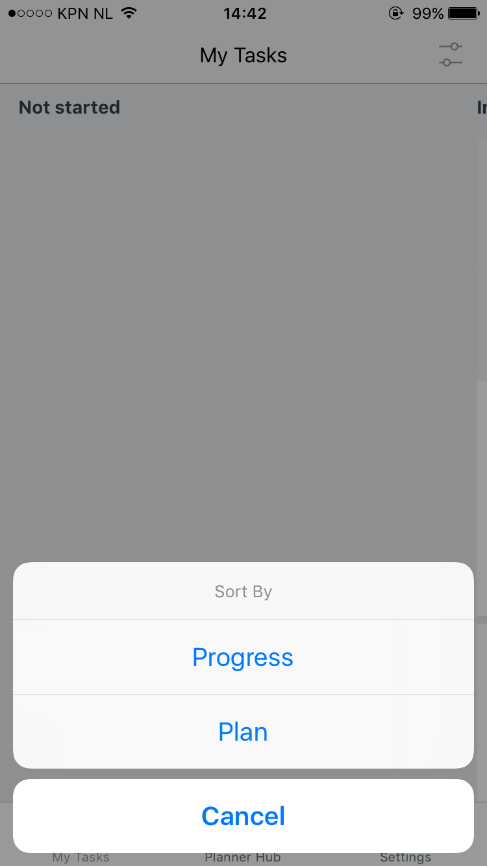Planner Mobile App: Another Milestone for the Office 365 Task Management Service
Task management is not new in Office 365. SharePoint Online contained a task list for many years. The task list was not bad. We could fill a timeline with important tasks, create subtasks, and open the list in Microsoft Project. Thankfully, time did not stand still. A new task tool called Trello was introduced and became very popular. The card system for tasks was very intuitive and easy to use. Microsoft needed to answer with a similar tool and provided us with Planner. I really liked Planner from the start. The tool is easy to use. The bucket system is really helpful to facilitate your project methods and we finally had a graphical overview of the status of all our tasks. There was always one aspect missing, a mobile app. Finally, the app is here! Let’s take a look at it.
After downloading, installing, and opening the app, we must login:
Just enter your Office 365 credentials and you are good to go! The Planner Hub opens:
I see my favorite plans and other plans that I am part of. Let’s open a plan and create a new task:
Enter a title for the tasks. Next, click on the Calendar icon to set the due date:
Very easy! Next, click the People icon to assign the task to your colleagues:
Again, very easy to use the app. Now, it is time to provide more details. Click on Add to create the task and open the task:
When applicable, I can change the status of the task:
I can start creating my Checklist. These are basically short sub tasks:
The Checklist is very easy to use. Let’s look at Attachments:
Adding a photo is easy. Most of the time, we are going to link to an existing document:
This is the first disappointing experience with the app. You must copy a URL from a document, with will probably be SharePoint Online. This experience works better on a laptop or desktop. I hope this is going to be integrated with the SharePoint or OneDrive app. When you click on an attachment in a task, the browser opens. It tries to load the site where the document resides. To be honest, this is not a great experience. Last but not least, you can also add labels and comments in the Task Edit screen. The last menu is My Tasks:
I can swipe from left to right to view all my tasks related to a status, including Not started, In progress, and Completed. I can sort the tasks by Progress and Plan:
Conclusion
The Planner app is another milestone for the Office 365 Task Management Service. The service is becoming more mature. We are seeing the necessary updates to work with tasks in Office 365. The app works very well, apart from the attachment experience. I am positive this will be improved in the next version of the app.