On Board Servers to Azure Operational Insights

It’s easy to add Azure virtual machines to an Operational Insights workspace, but on premise servers will require a little more work. In today’s Ask the Admin, I’ll show you how to manually install the Operations Management Suite (OMS) agent on your servers and connect them to an OpInsights workspace.
Create an OpInsights Workspace
Before you can on board servers to Azure OpInsights, you’ll need to create a workspace. If you have an existing workspace, you can still follow the instructions below, but instead select one of your existing workspaces instead of clicking CREATE NEW WORKSPACE.
Azure OpInsights is part of the Microsoft Operations Management Suite (OMS) family of products, so to get access, you need to log in using the following link: https://www.mms.microsoft.com/Account.
If you don’t already have a Microsoft account associated with Azure or OMS, you’ll be guided through the sign up process as part of creating a new workspace. For more information on Azure OpInsights, see What is Azure Operational Insights? on the Petri IT Knowledgebase.
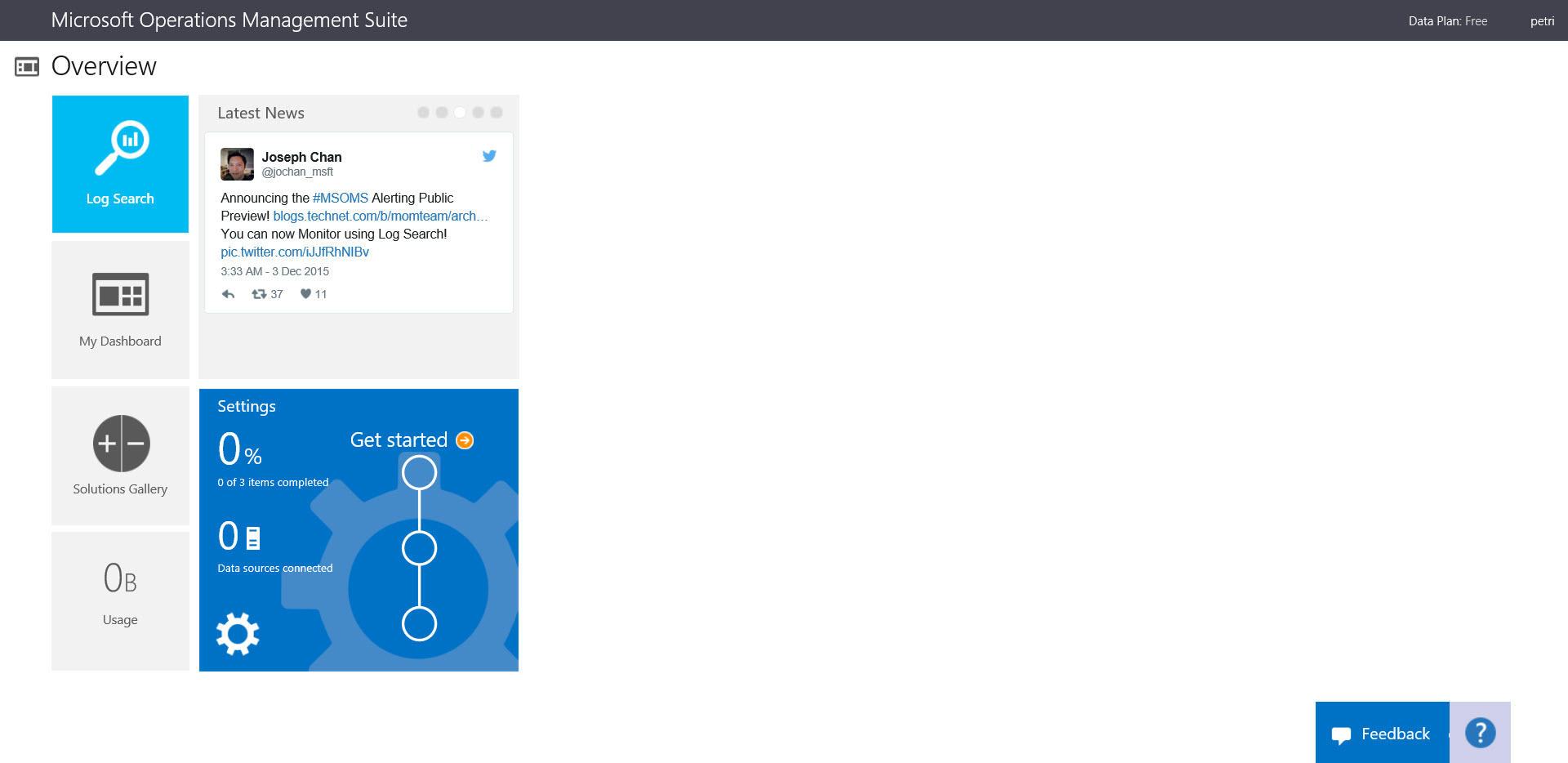
Once you’ve got access to the Microsoft Operations Management Suite web page, follow the instructions below:
- On the Microsoft Operations Management Suite Select Workspace page, click CREATE NEW WORKSPACE.
- On the Create New Workspace screen, give the new workspace a name, select an Azure region, and fill out the rest of the obligatory fields, such as name and email address. When you’re done, accept the agreement at the bottom of the page and click CREATE.
- You’ll then be prompted to link an Azure subscription associated with your Microsoft account. I only have one Azure subscription, which is already selected on the Link Azure Subscription screen. If you have more than one, select it from the drop-down menu, and click LINK.
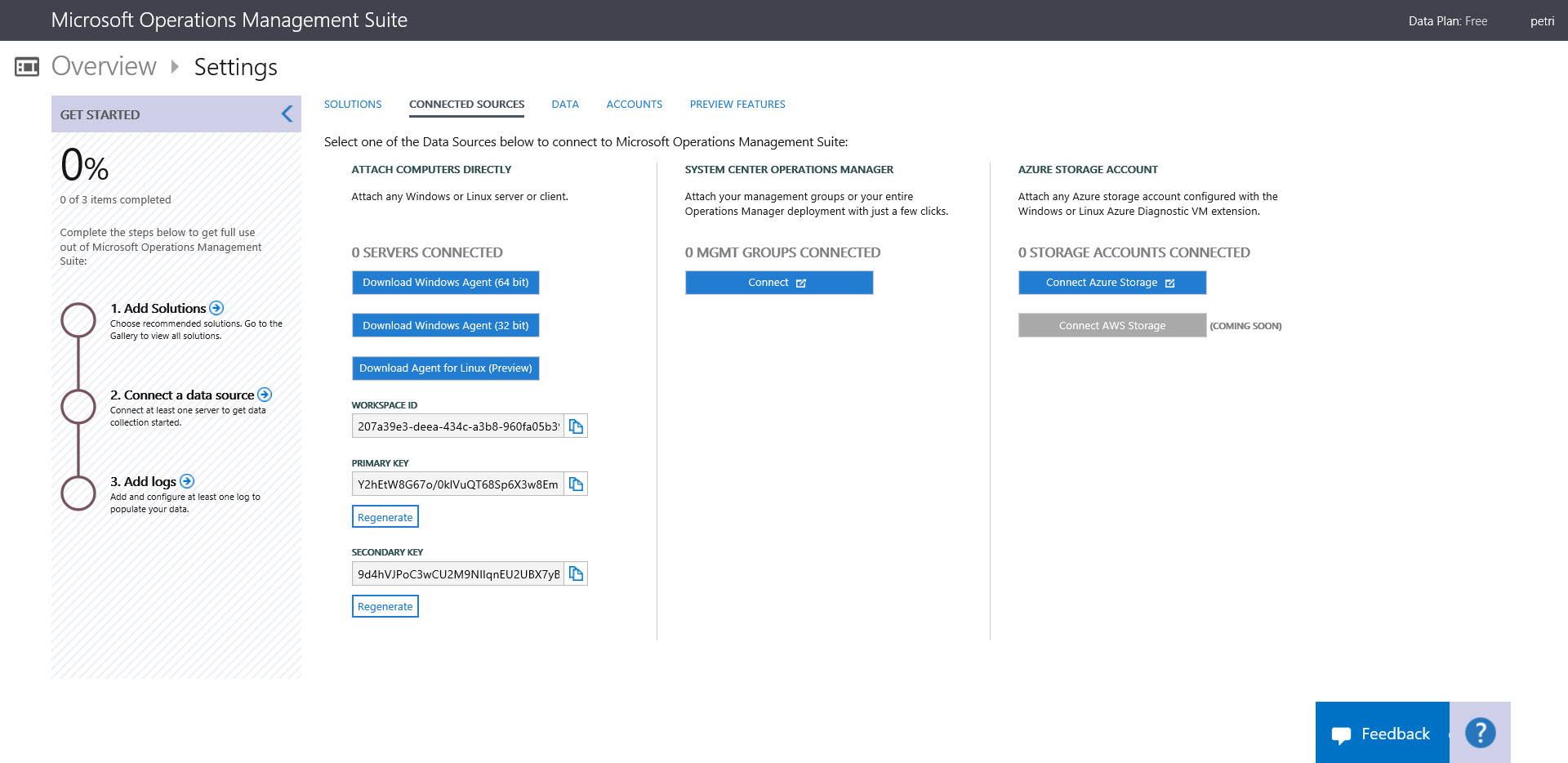
Alternatively, you can create a new Azure subscription, or choose not to link the new workspace to Azure. Don’t forget to look out at for an email asking you to confirm your email address for use with OpInsights.
- The overview screen for the new workspace will appear in the browser window.
On Board a Server to OpInsights
Now that we have a workspace, it’s time to on board a server by downloading the OMS agent and connecting it to the workspace:
- On the workspace overview screen, click the Settings tile.
- On the Settings screen, click Connect a data source in the GET STARTED panel on the left.
- Under ATTACH COMPUTERS DIRECTLY, click the download link appropriate for the server on which you will install the OMS agent. In this case, I’ll download the Windows 64-bit agent for Windows Server 2012 R2.
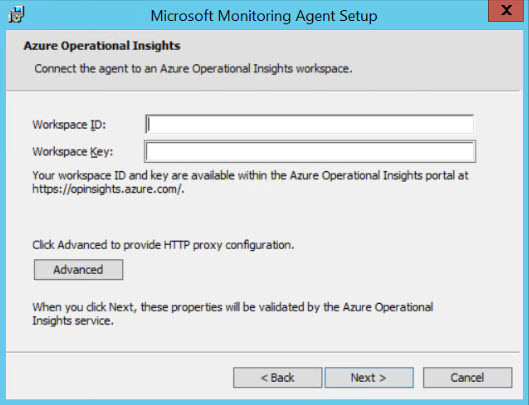
- Copy the downloaded file to the server and run it.
- Follow through the installation wizard prompts until you reach the Agent Setup Options screen.
- On the Agent Setup Options screen, check Connect the agent to Azure Operational Insights, and click Next.
- On the Azure Operational Insights screen, enter the Workspace ID and Workspace Key as shown on the Microsoft Operations Management Suite Settings page in your browser. Click Next to continue.
- On the Microsoft Update screen, check Use Microsoft update when I check for updates (recommended), and click Next.
- On the Ready to Install screen, click Install.
- Once installed, click Finish and restart the server when prompted.
Go back to the overview screen in the browser window and refresh the page, you should see on the Settings tile that a data source has been connected to the workspace.



