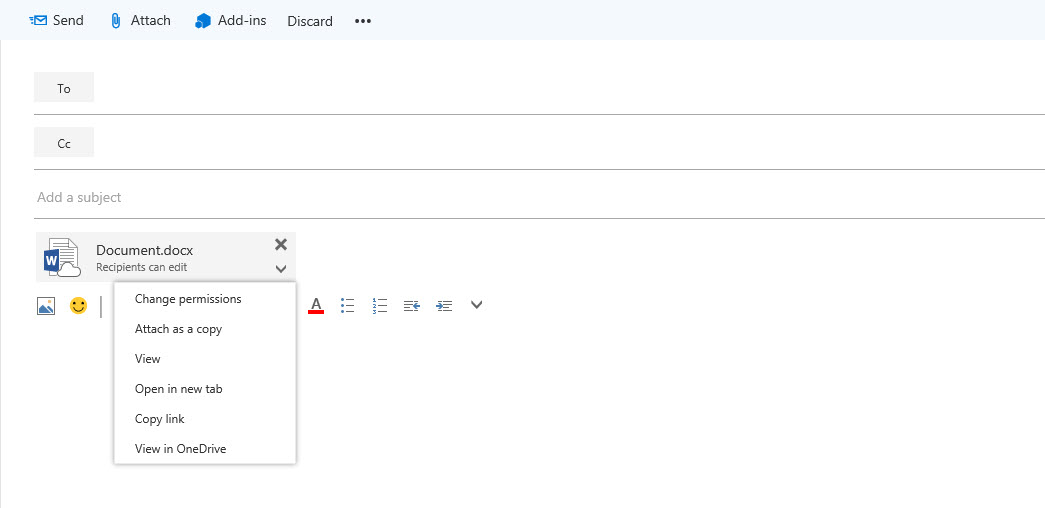Office 365 Tip: Using Modern Email Attachments
The relentless ping pong of email attachments backwards and forwards doesn’t create much yin-yang in your organization, leading to confusion among users and multiple versions of documents in different locations. New tools, like Slack and SharePoint, clearly demonstrate how unsuitable email can be as a collaboration tool, but nevertheless email is often the quickest way to communicate with people outside of your organization.
The good news is that Microsoft has combined the power of cloud storage and email to allow attachments to be sent as links that recipients can view or edit without attaching files to emails, all in a seamless process that users are already familiar with.
Working with Modern Attachments
If you use Microsoft Office on your device, you’ll need to upgrade to Outlook 2016 to get modern attachments. The Outlook web interface also supports modern attachments, but unfortunately the Outlook Mail app for Windows 10 and Windows 10 Mobile isn’t yet in on the game, although you can still attach files from OneDrive as old fashioned files.
It’s also worth noting that recipients can view or edit modern attachments without signing in to Office 365, so you don’t need to worry that you’re adding an extra step before your files can be viewed.
Outlook 2016
If you select a file from OneDrive in Outlook 2016, a modern attachment will be used as default.
- Open Outlook 2016.
- Create a New Email item from the Home tab on the Office ribbon.
- In the new email window, click Attach File.
You’ll be shown a list of recent files, including any that have been recently created or edited on OneDrive.
- Choose a file from the list, or click Browse Web Locations, a OneDrive location, and then choose one or more files using the Windows file selector dialog.
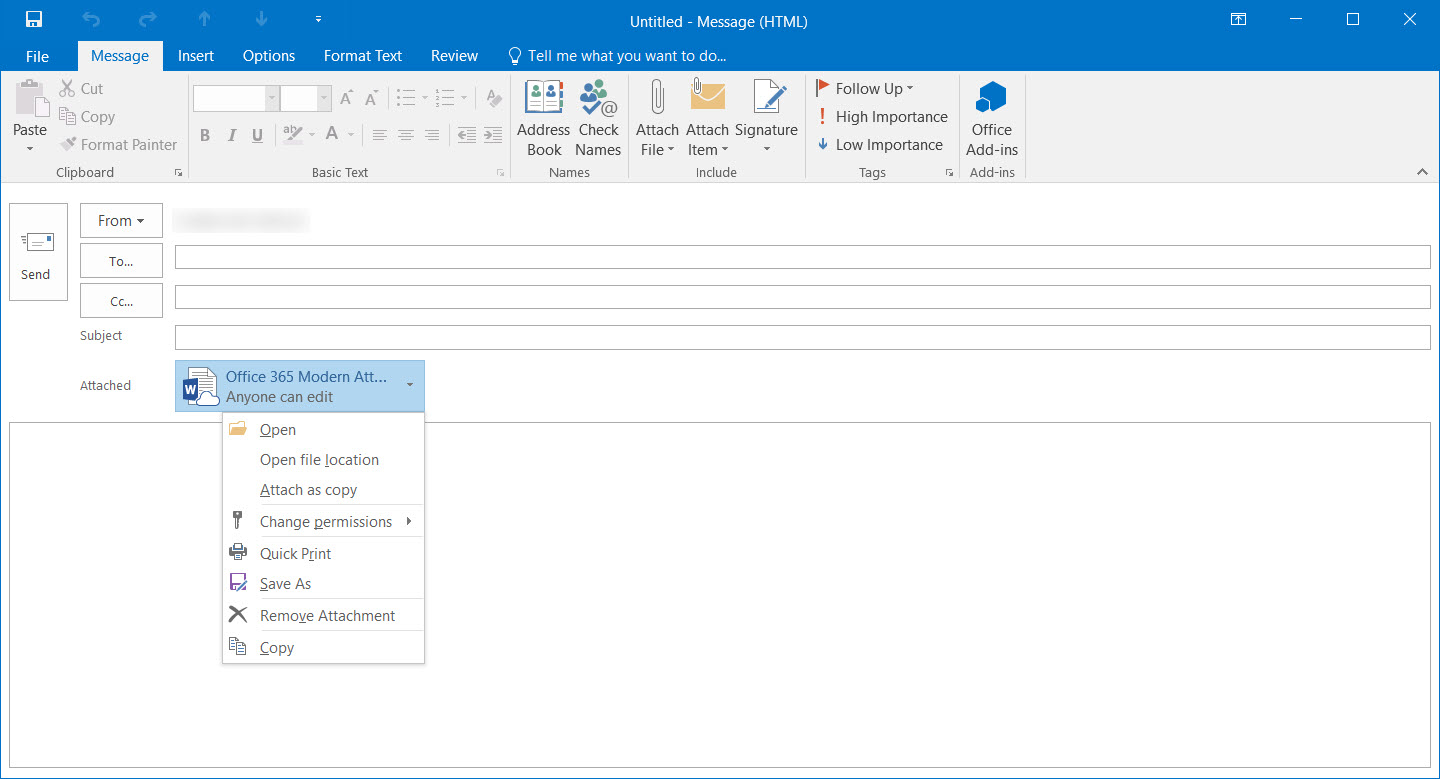
Once the file is attached to the email, you can click the arrow to the right of the attached item to perform a variety of actions. By default, email recipients get permission to edit the file directly from the link provided. Note that you can attach files from any OneDrive associated with the Connected Services shown on the Office Account screen on the File menu.
- You can modify permissions by selecting Change permissions from the menu and clicking Anyone can view.
- To attach the file to the email instead of a link, click Attach a copy and the file will be downloaded to your PC and attached as normal.
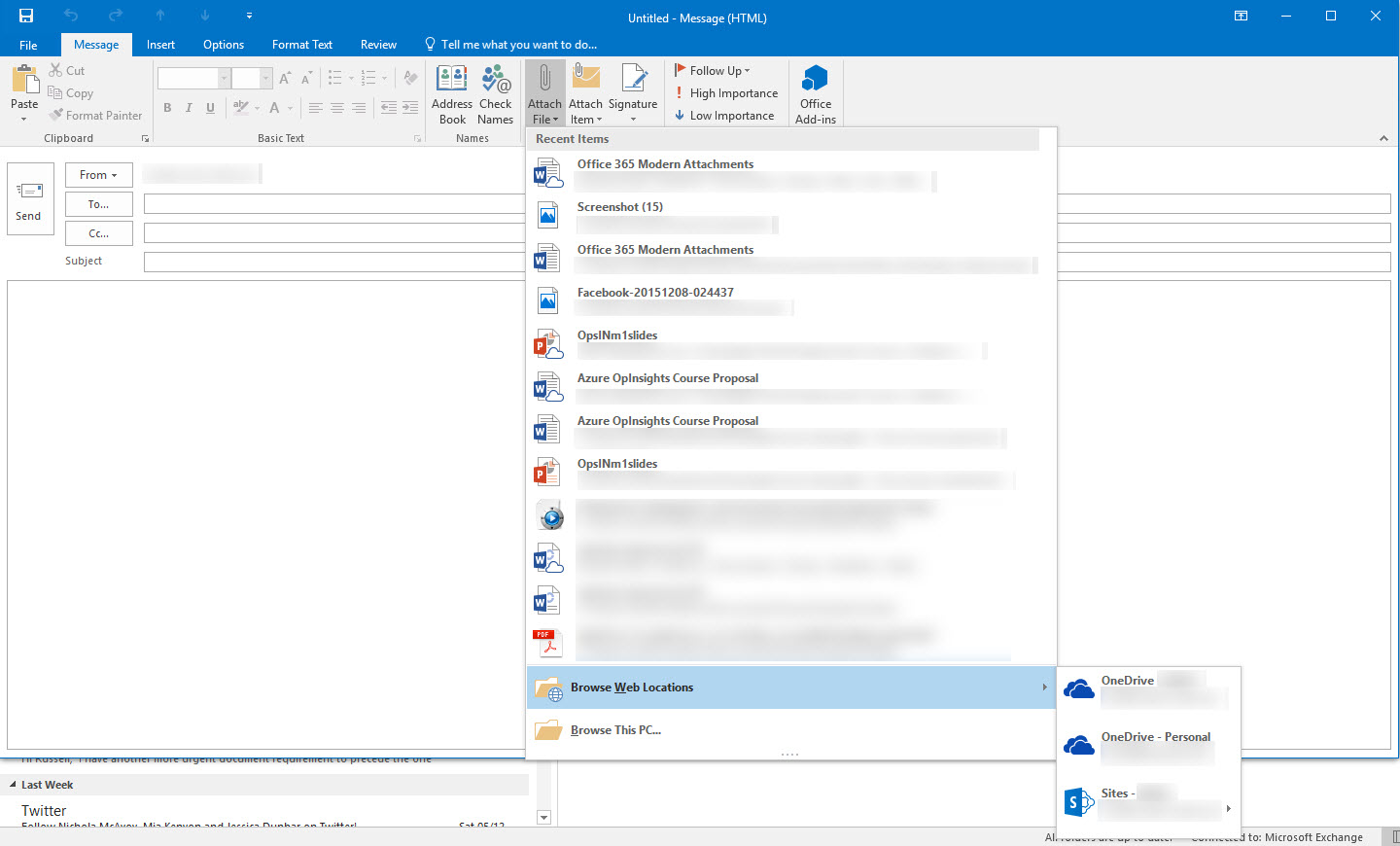
Microsoft Office 2016
Let’s use Word in this demo, but you can use the instructions below to attach a file from Excel or PowerPoint. Open a document in Word and follow the instructions:
- Click File in the Office ribbon at the top of the screen.
- From the File menu select Share and then Email.
- Now click Send as a Link, and a new Outlook mail item will be created including the URL to the shared file.
Unfortunately, this method isn’t quite as elegant as creating an email directly in Outlook. A URL is added to the email, but there’s no way to change the default share permissions.
Office 365 web interface
The process here is almost the same as in Outlook 2016, but you’re limited to selecting files from the OneDrive for Business that’s associated with your Office 365 subscription.
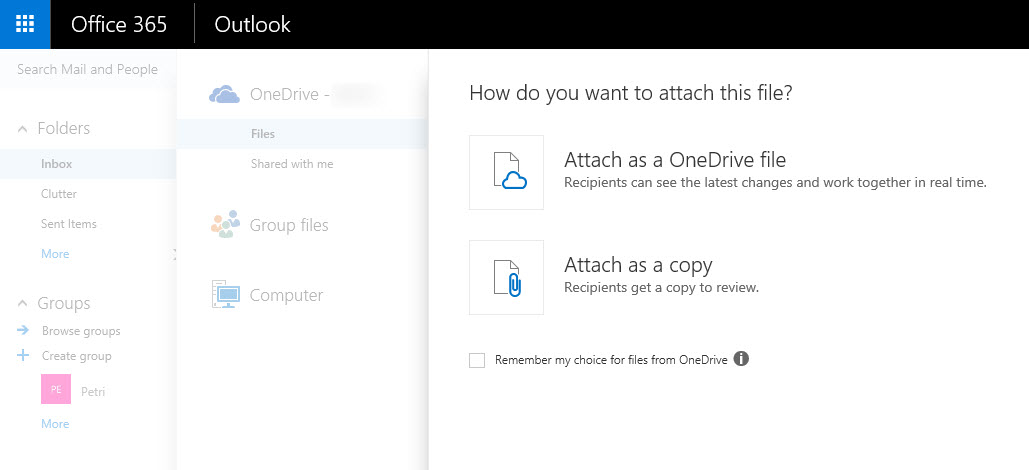
- Log in to Office 365.
- In the Office 365 Outlook browser window, click New to create a new email item.
- Click Attach in the email pane.
- By default, you’ll be directed to the OneDrive for Business associated with your Office 365 subscription. Select a file and click Next at the bottom of the screen.
- Now you’ll have the option to attach the file as a OneDrive file or as a copy. To attach as a modern attachment, click Attach as a OneDrive file.
- Similar to Outlook 2016, you can click the arrow to the right of the attached file to modify permissions, or change the file to a copy for all recipients to review.