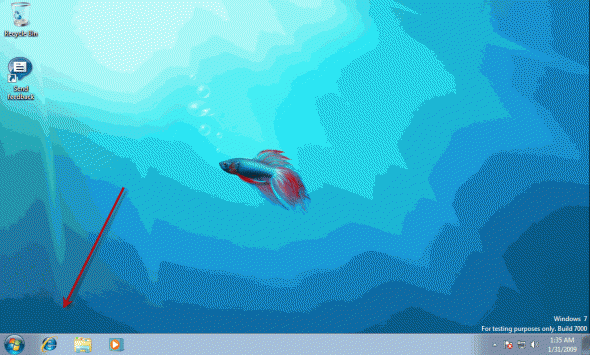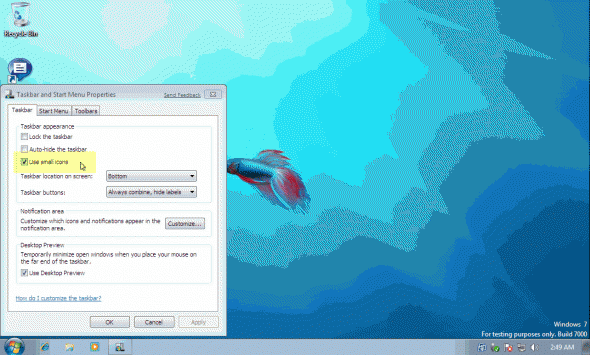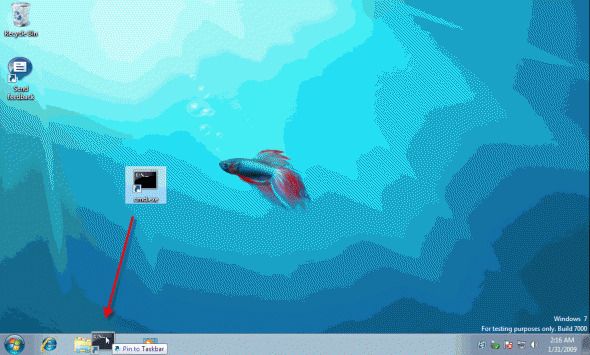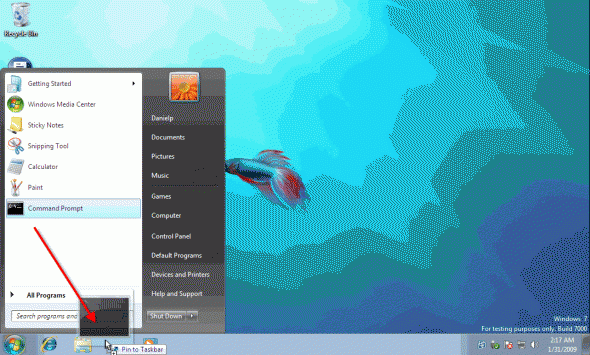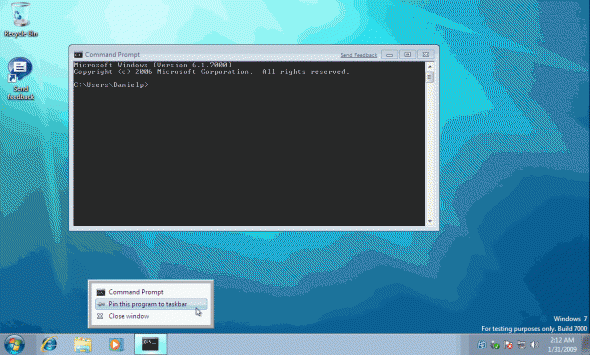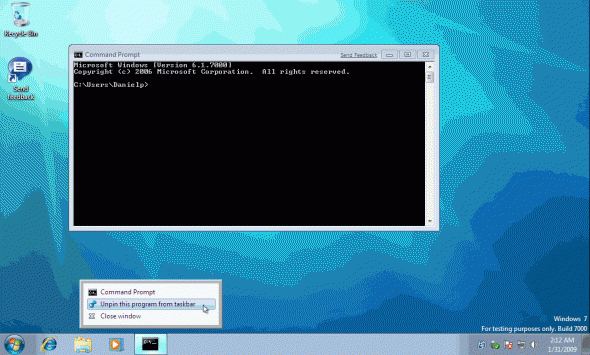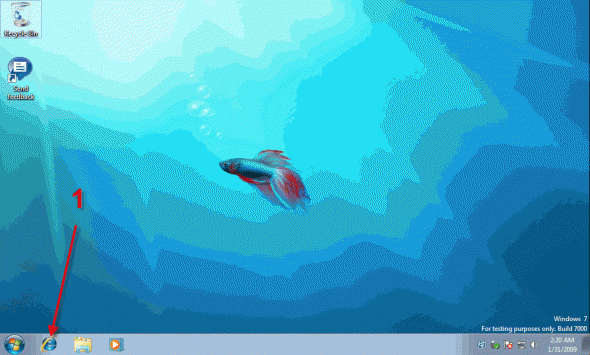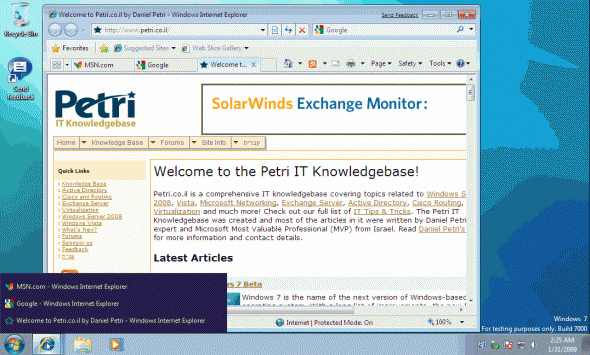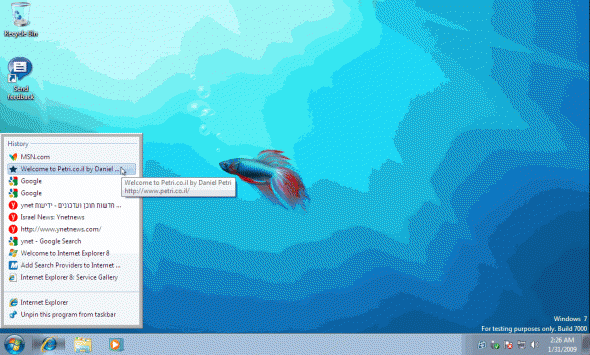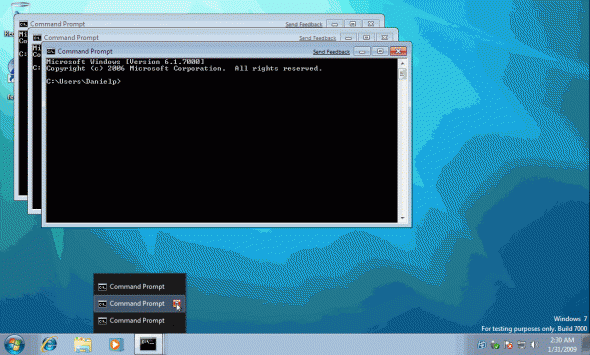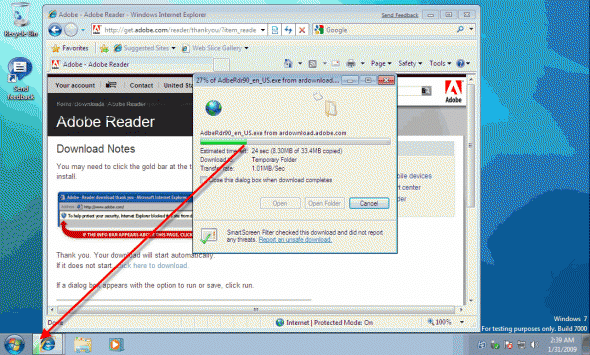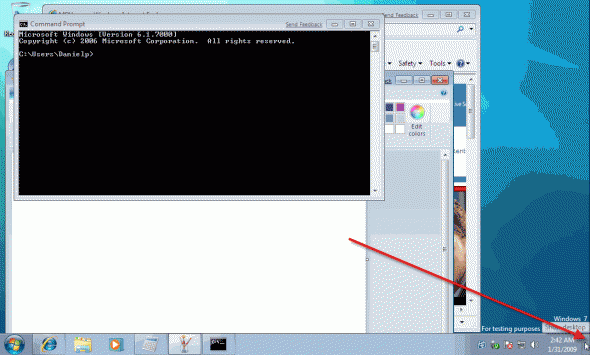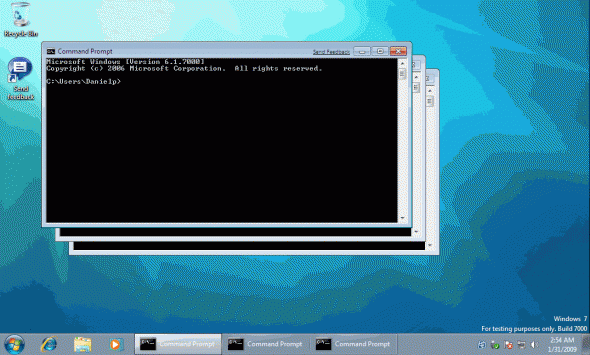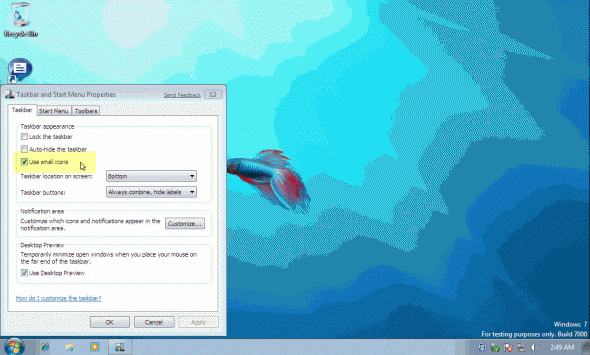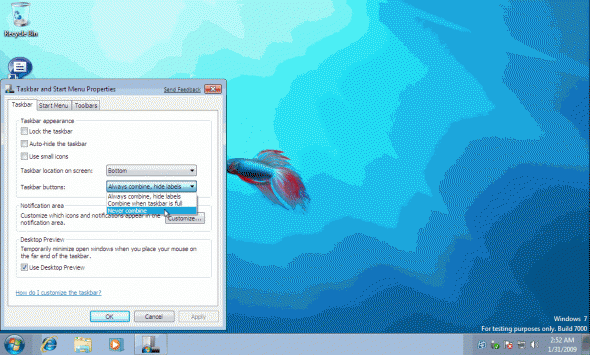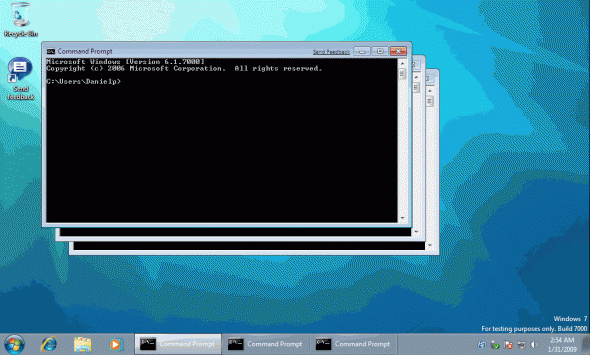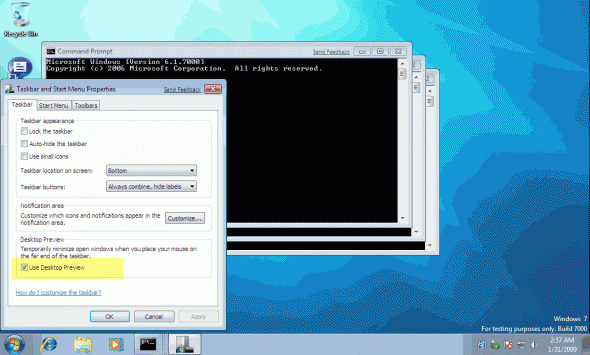Working with Windows 7 (currently in beta) I soon discovered a whole bunch of cool new features that might come in handy for a lot of users. Many things in Windows 7 seem to be pretty much in line with what Vista already has in, but there are also a lot of new and exciting features and changes. The taskbar is one of them.
Note: Remember, Windows 7 is still under development. The version I’m working with to grab screenshots from is beta build 7000, and things might (and probably will) change by RTM comes along.
First of all, the taskbar looks new and re-designed. It’s twice as high as the one in Windows Vista. You can make the icons smaller, but frankly, that doesn’t look better…
Second, the Quick Launch toolbar is gone. No more present. Done with, caput! Instead, in this beta build, you get 3 default shortcuts: Internet Explorer, Windows Explorer and Windows Media Player. While one might miss the good old Quick Launch toolbar, new functionality of the taskbar will quickly make your pains go away. The Taskbar now acts as a place to both launch common applications as well as access running tasks, and there’s no difference anymore between the 2 functions. This is one change that I like!
The new Windows 7 taskbar not only lets you customize the default “pinned” application shortcuts, but it also acts as the regular Quick Launch toolbar, allowing you to drag and drop any application or shortcut to it.
Dragging a file or shortcut now opens a little tool-tip item and “moves” the other icons away so you can easily position the shortcut wherever you want.
Dragging and dropping also works from the Start menu itself.
You can also customize the taskbar’s pinned applications by right-clicking on them and selecting whether to pin them or not to pin them.
Here too, like in Windows Vista and Windows Server 2008, pressing the Windows Logo key + a number (1,2 or 3 and so on) will automatically launch the application found on that position. For example, pressing Win Logo + 1 will launch Internet Explorer, because that’s the application found in the first left most place.
Because the Taskbar now acts as both a place to launch common applications and a place to access running tasks, the icons on the Taskbar also serve as the task icon. Once you launch an application, that same icon transforms into the task icon that you use to switch back and forth between applications, and also use a stack concept to show you how many open windows.
The Taskbar icons also have a new feature called Jump Lists, designed to make it easier to find what you want and perform common operations associated with an application. You can make the Jump Lists appear on the Taskbar when you right-click on an icon.
Just like in Vista, when using the Aero theme (not present for my current virtual machine), the Live Taskbar thumbnails feature has some new capabilities in Windows 7. When you hover your mouse pointer over a task icon that’s showing a stack, you’ll see thumbnails for each window or tab. When you hover your mouse pointer over the thumbnail it will immediately expand to fill the screen, a feature called Full Screen Preview.
If you click on a small or large thumbnail you will be instantly switched to that task. Clicking the close button on the thumbnail will close the window or the application.
Internet Explorer 8 icon can now indicate progress of a download.
Another cool feature of the Taskbar is the Show Desktop functionality (again, enhanced by Aero theme, not present for my current virtual machine). It can be accessed by hovering with the mouse pointer over a small area on the lower right-hand corner of the screen, right near the clock. This will make all open windows on the desktop instantly transparent, with only a faint outline remaining. You will now be able to see the desktop. Without Aero, one needs to click on that spot and all open applications will disappear. This feature can be turned on or off by entering the properties of the Taskbar. Note that the Win Logo key + D still works, as it has for older Windows versions.
The default behavior of the Taskbar is to combine the icons of instances of the same application (like when you open many instances of the command prompt). You can change that behavior by entering the properties of the Taskbar and selecting other combination options. Note that the color of the Taskbar changes when you do. However, when you do, you can no longer group these icons by pressing CTRL and clicking on them, like you could in previous Windows versions. I do not know if this change of color and combining lack will remain in the RTM version or not.
On the “not-so-good” part I might want to add that the lack of text next to icons might really annoy some people. Not me, but I’ve heard some complain about it.
Also, I found that some file types cannot be pinned to the Taskbar. For example, I couldn’t pin a batch file (I use one on Vista to disable/enable Aero and do other things), not could I pin a Control Panel applet (ncpa.cpl – it’s too damn hard to get to it, too many clicks away…). Hopefully these will get changed (or not, see Vista’s example…).
Overall, I personally see Windows 7 as the operating system that should have been instead of Vista, which even after service pack 1 still looks and feels more like a beta product. Hopefully Microsoft will get this one right this time.