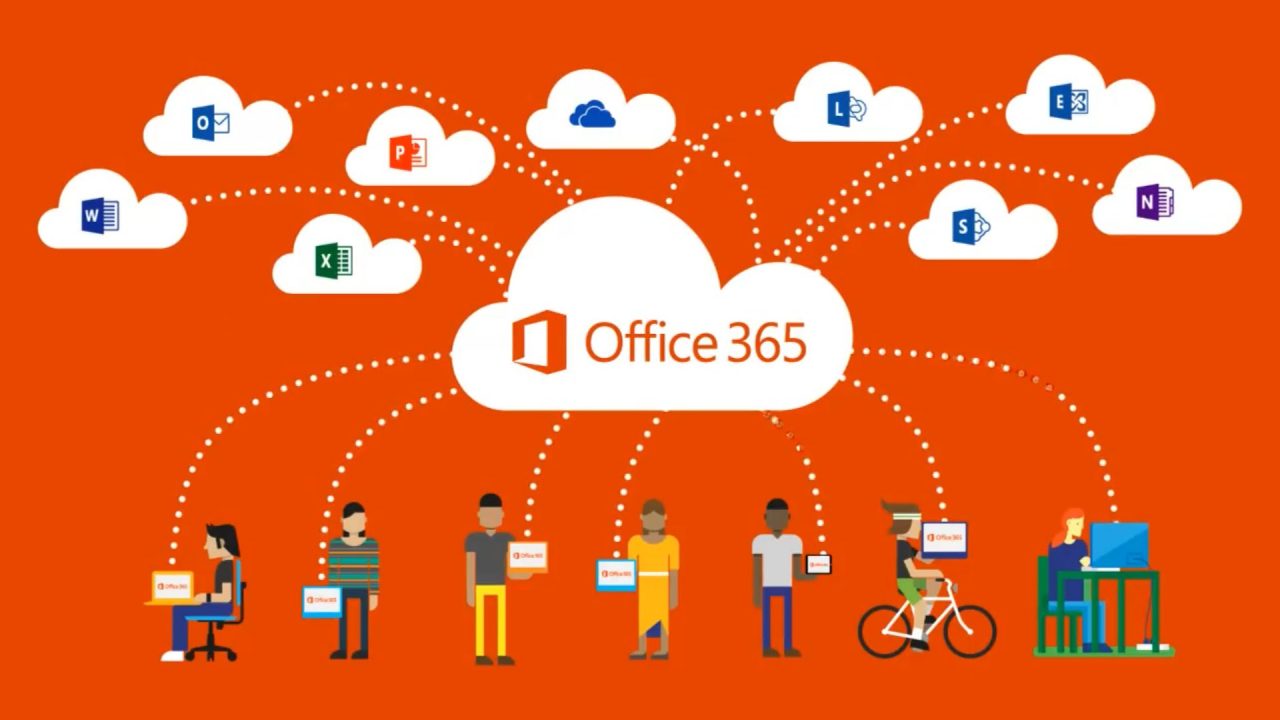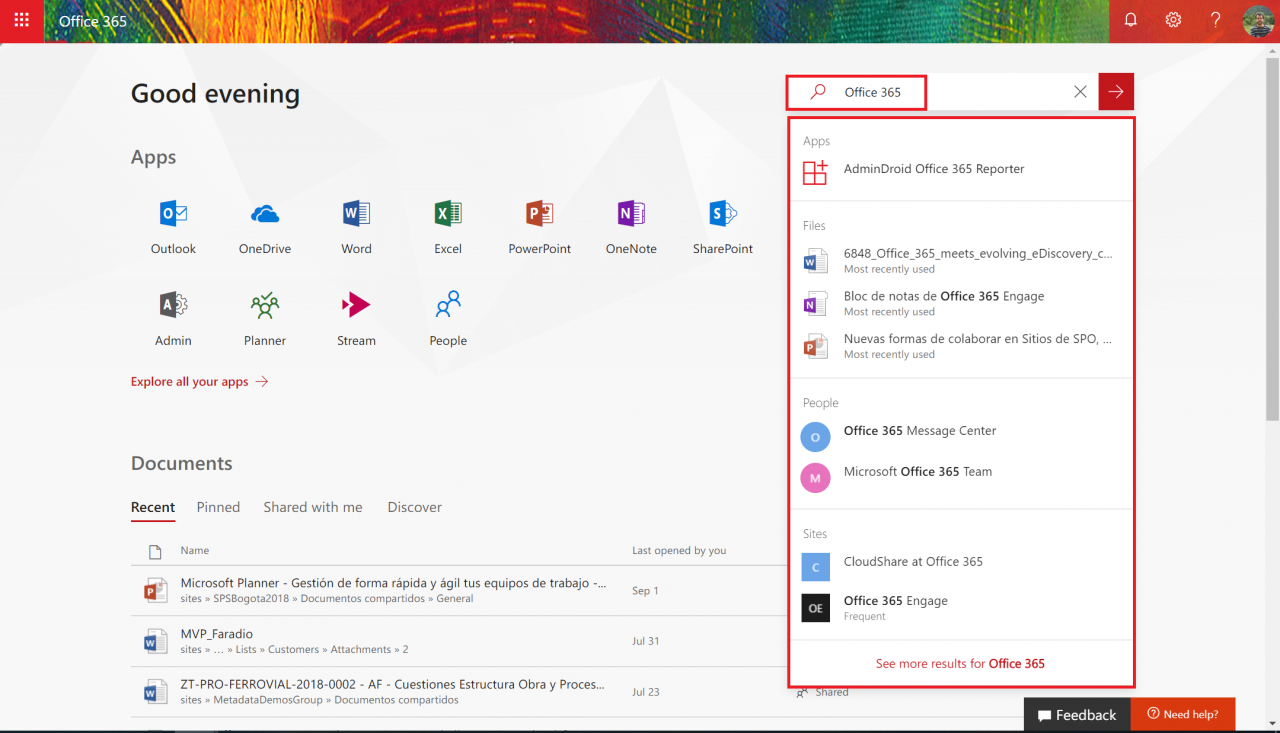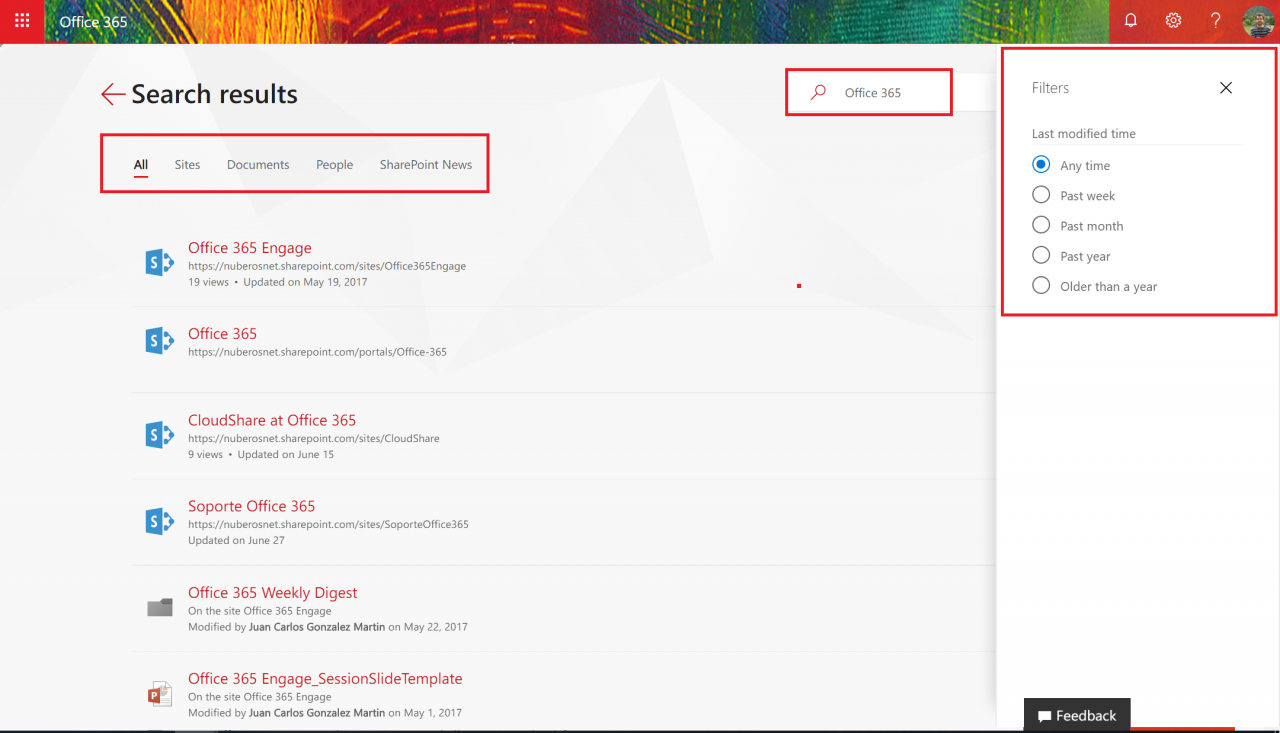New Search Experiences Also coming to Office 365
In the same way Microsoft is introducing a new modern search experience in modern SharePoint Online (SPO) sites, the same strategy is being applied to search in Office 365. In this article we take a look at the modern search features you can find in Office 365.
New search experiences in Office 365
From the Office 365 Home page, as soon as we click on the search box we automatically get suggested Applications, Documents, People and Sites (across the tenant) in which current user has been recently working on.
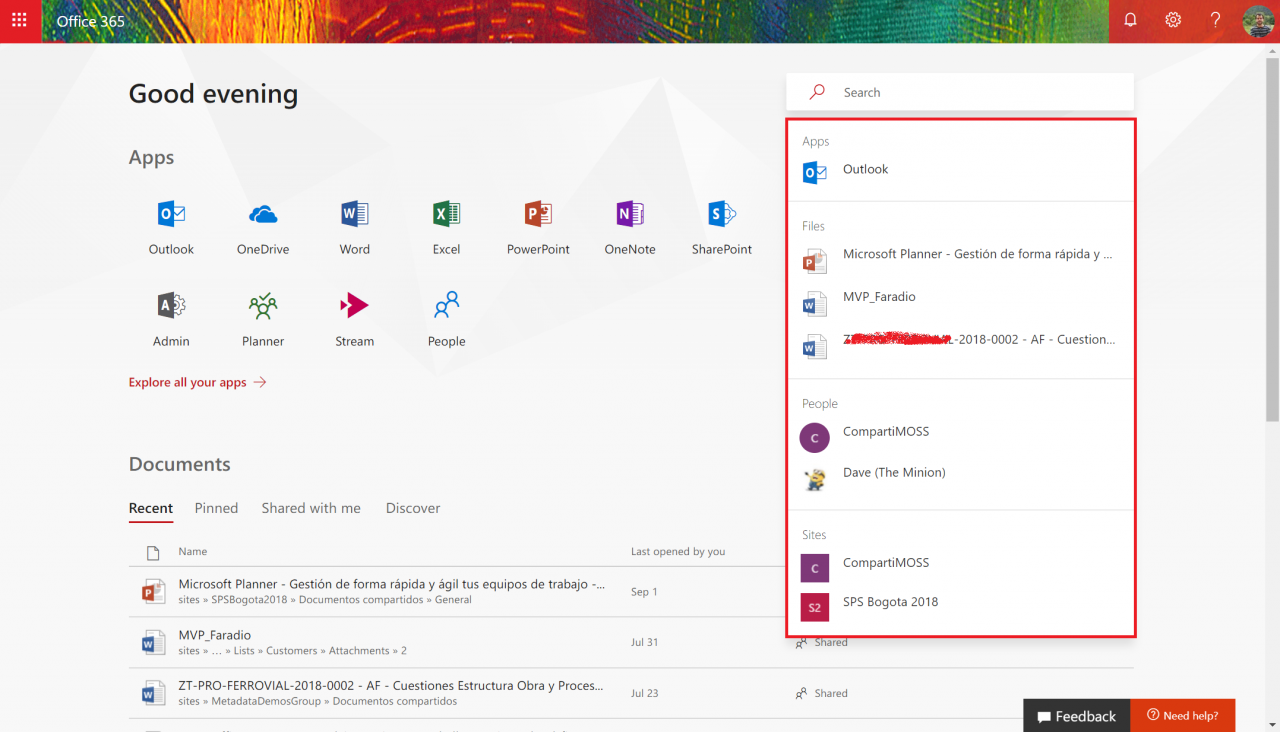
If we type a search term in the search box, we will get search results suggested by the search engine. Bear in mind, that these results are coming from the SPO sites the user has access too. We will also have the possibility to get more results than the suggested ones.
Figure 2.- Searching for a specific search term.
If you click on the “See more results for <Search Term>”, you will be redirected to the modern search results page in Office 365:
Figure 3.- Search results page in Office 365.
As you can see in Figure 3, apart from a modern user interface, the new search results page comes with the following elements:
- A search box where the user can change the search criteria.
- Search scopes, so the user can narrow the results he gets once he performs the query. As you can see, there are currently 5 search scopes:
- All: Results you get are not related to a specific search scope.
- Sites: You get all the sites whose name matches the Search criteria.
- Documents: You only get results from files and folders stored in the document libraries the user has access to.
- News: You get results from news published in all the sites where the user has access to.
- A filters panel that is specific to the Search scope selected. In the case of the “All” search scope, you can only filter by last modified date.
Working with search results
For each result you get in the Office 365 search experience you have the possibility to expand additional information, so you can identify if a specific search result is what you are looking for or not:
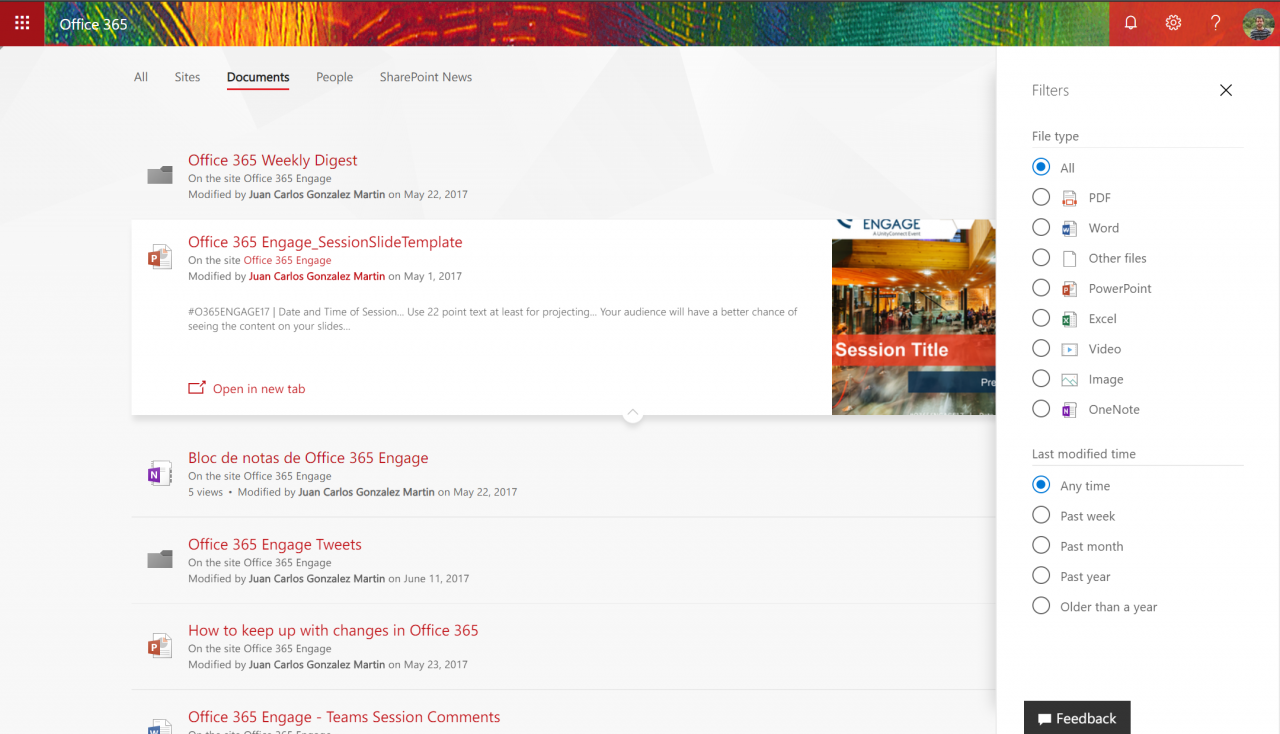
As mentioned earlier, if you click on any of the other available search scopes you can get additional filters in the filters pane. For instance, if you click on the “FDocuments” scope, you will get “File type” as additional search filter:
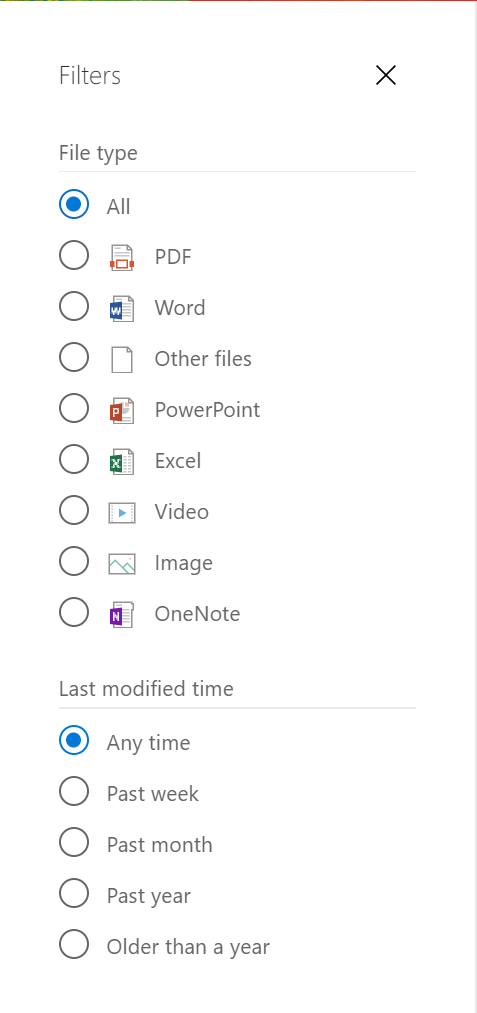
Conclusions
New search experiences in Office 365 are also coming to the platform. While these new search experiences are aligned with the modern SPO Search, there is still a lot of work to be done and a lot of questions to be answered by Microsoft such us when and how we will be able to customize these modern search experiences.