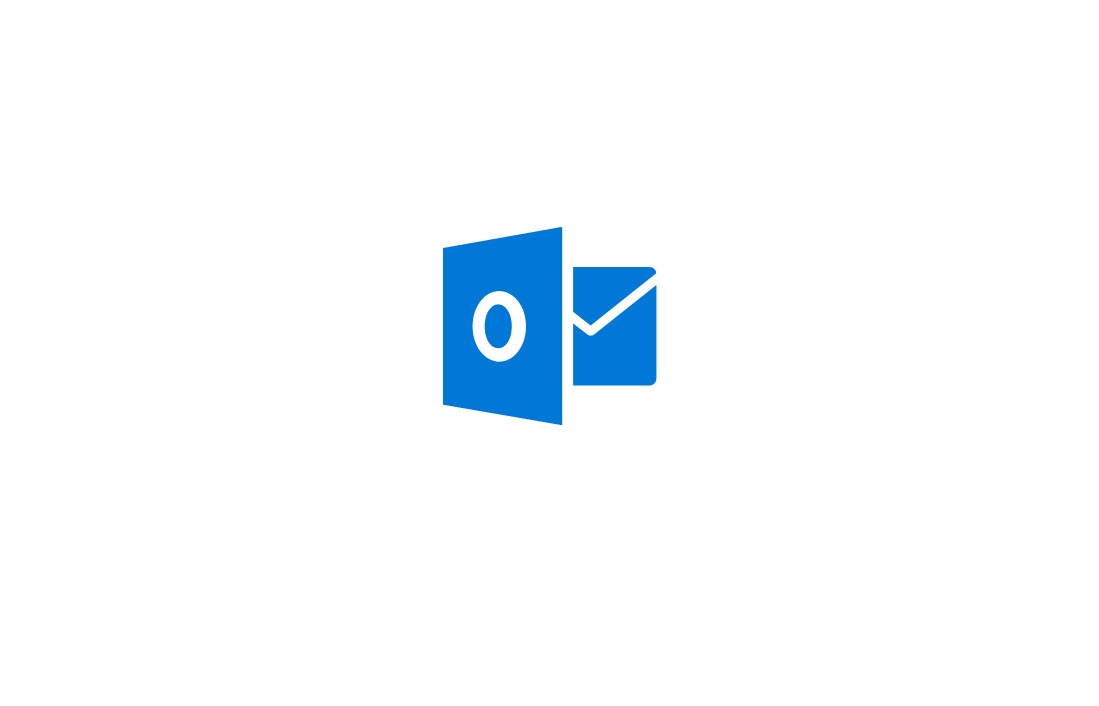New OWA Makes Categories into Favorites
Categories and Outlook
The ability to categorize Outlook items has been available since Outlook 2003, yet few probably know or use the feature. How-to recipes for successful use of categories exist on the internet (here is an example and here’s another), but my guess is that the biggest use of categories is to add color to calendar items (each category has a color). Certainly, that’s how I have used categories over the years.
Another common use case is where people processing email in a shared mailbox assign categories to mark items in different ways. For example, if the mailbox handled customer complaints, the categories might include “Urgent Customer Issue” or “Awaiting Further Information.” A shared mailbox has its own set of categories that are not dependent on the categories defined in the personal mailboxes of those who process items in the shared mailbox.
Client Support
Outlook and OWA support categories, but the Outlook for iOS and Android clients do not. And other clients connected to Exchange via protocols like ActiveSync don’t either.
In any case, a small but interesting change in the new OWA interface might make you reconsider how to use categories. The change is that categories can now be added to the set of Outlook favorites. That doesn’t sound earthshattering by itself, but it’s very useful in practice. The new OWA interface is available to Exchange Online users but not to Exchange on-premises.
Category Basics
To go back to basics for a moment, a category is a user-controlled label that can be assigned to a mailbox item. You can assign multiple categories to an item, meaning that judicious use of categories gives great flexibility for labeling items.
When you assign a category to a message, Outlook adds the category to the metadata kept for the message, which means that you can sort by the category. Outlook also displays the category in the message header. Usefully, when you add a category to an item, it is inherited by other items in that conversation.
You can only assign categories to items in a mailbox. If you add a category to an outbound message, it is stripped before delivery to the recipient. Categories are very personal.
All of this is good. Those who know how categories work are happy, but even when you sort messages by category, it can sometimes be difficult to find an individual item.
Favorites
The change introduced in the new OWA is to allow users to mark categories as favorites so that categories appear with the other kinds of favorites (people, groups, and folders). When you add categories as favorites, you’re essentially creating filters for OWA to apply to items. Clicking a category in the favorites list tells OWA to apply the filter and display matching items.
Figure 1 shows categories in action. The favorites list contains three categories (Exchange, Office 365, and Airline ticket). I use the Airline ticket category to mark bookings so that I can find them quickly. When we select a category, OWA lists all items in that category from any folder in the mailbox.
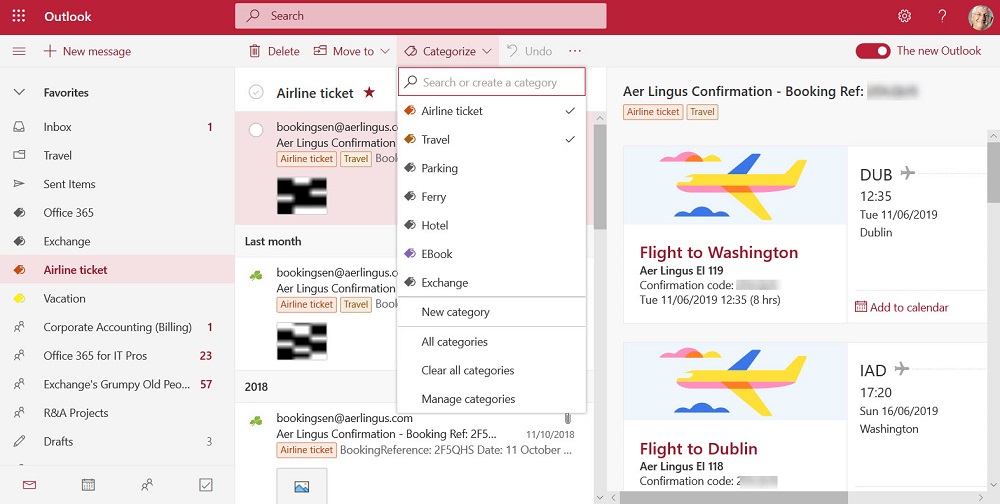
Note the prominent position categories receive in the menu bar on top of the item list for a folder. This is designed to make it easy for users to categorize items. In the case of the Inbox, the menu bar also includes Archive, Junk, and Sweep.
The opened item is in two categories, but you can assign many other categories to an item. (The most categories I have ever used is eight). If you make a mistake and want to start over, the Clear all categories menu option removes all assigned categories from an item. Removing categories doesn’t remove the item from the current view until you refresh it.
Managing Categories
Like any set of labels (or folders), categories need some tender loving care from time to time. To manage the set of categories defined for your mailbox, go to OWA Settings and select Categories from the General menu. You can then create new categories, remove categories, or add or remove categories from the favorites list (Figure 2). You can change the color assigned to a category, but you can’t rename a category. Maybe this will come in the final version.
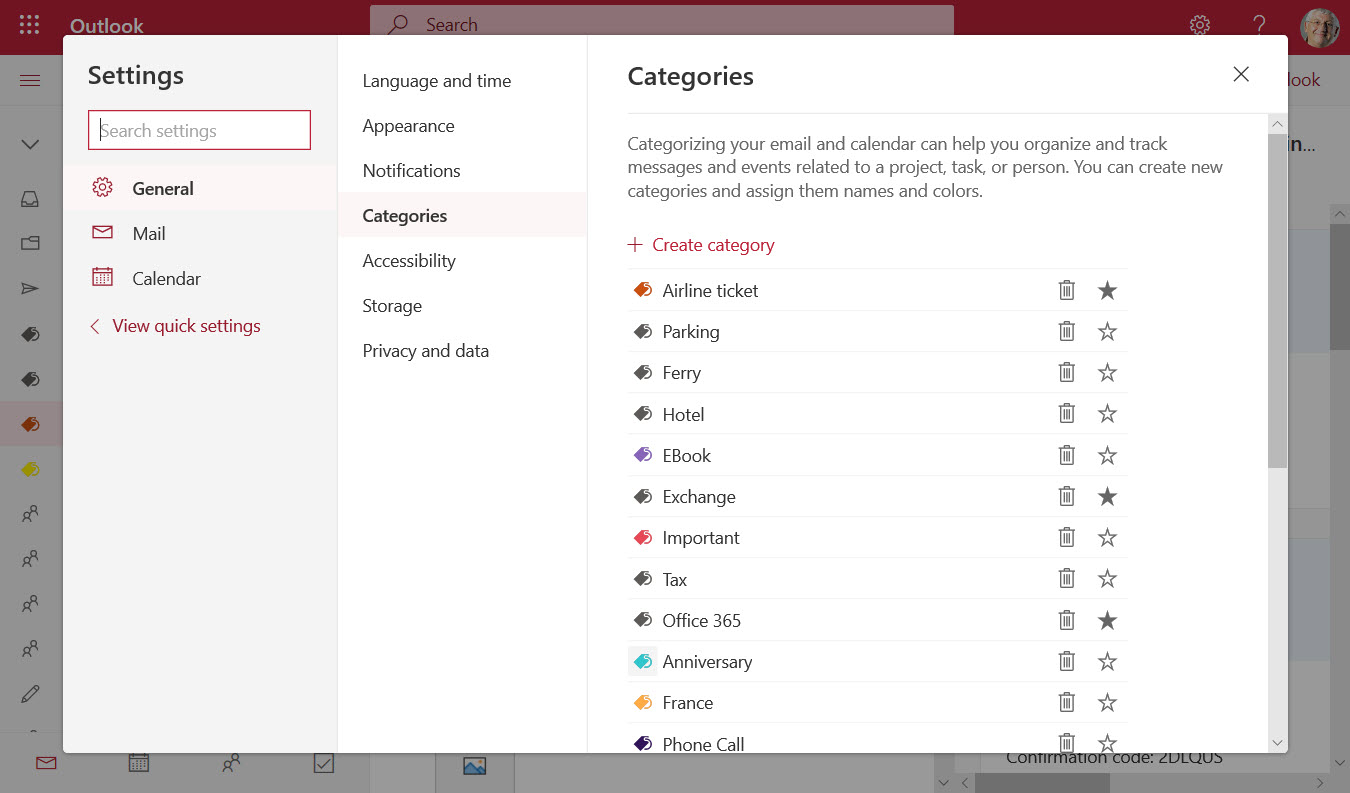
Remember that when you assign a category to an item, it becomes part of that item’s metadata. Therefore, when you remove a category from a mailbox, it means that you can’t assign that category anymore. Items with the category are unaffected unless you choose to clear categories for the item.
Organizing Mailboxes Better
You could say that there’s no need for categories to be favorites. After all, you can make folders favorites already and move items into those folders to gain fast access. But this ignores the fact that filing email into folders is a habit that has fallen out of fashion. Many users leave everything in the Inbox and Sent Items folders and rely on search to find items when necessary (the “piling” approach to mailbox management).
Categories help people organize mailbox items according to their own needs. Surfacing categories as favorites in OWA (and I assume in the click to run version of Outlook soon) increases the usefulness of categories, so it’s a good change. But time will tell how many people will change ingrained mailbox habits to make more use of categories.