Living on the Edge: Microsoft’s New Browser for Windows 10
Internet Explorer has been losing market share for years, and while that might have seemed like an irreversible trend until recently, Microsoft’s new Edge browser has a lot to offer, even if it isn’t quite ready to be unleashed on the day of Windows 10’s launch.
From Internet Explorer to Microsoft Edge
Microsoft’s new Edge browser is a fork from the Trident engine used in Internet Explorer and has been stripped back to remove all the legacy features that Microsoft will no longer support, such as VBScript and ActiveX Controls, resulting in 220,000 fewer lines of code at the last count.
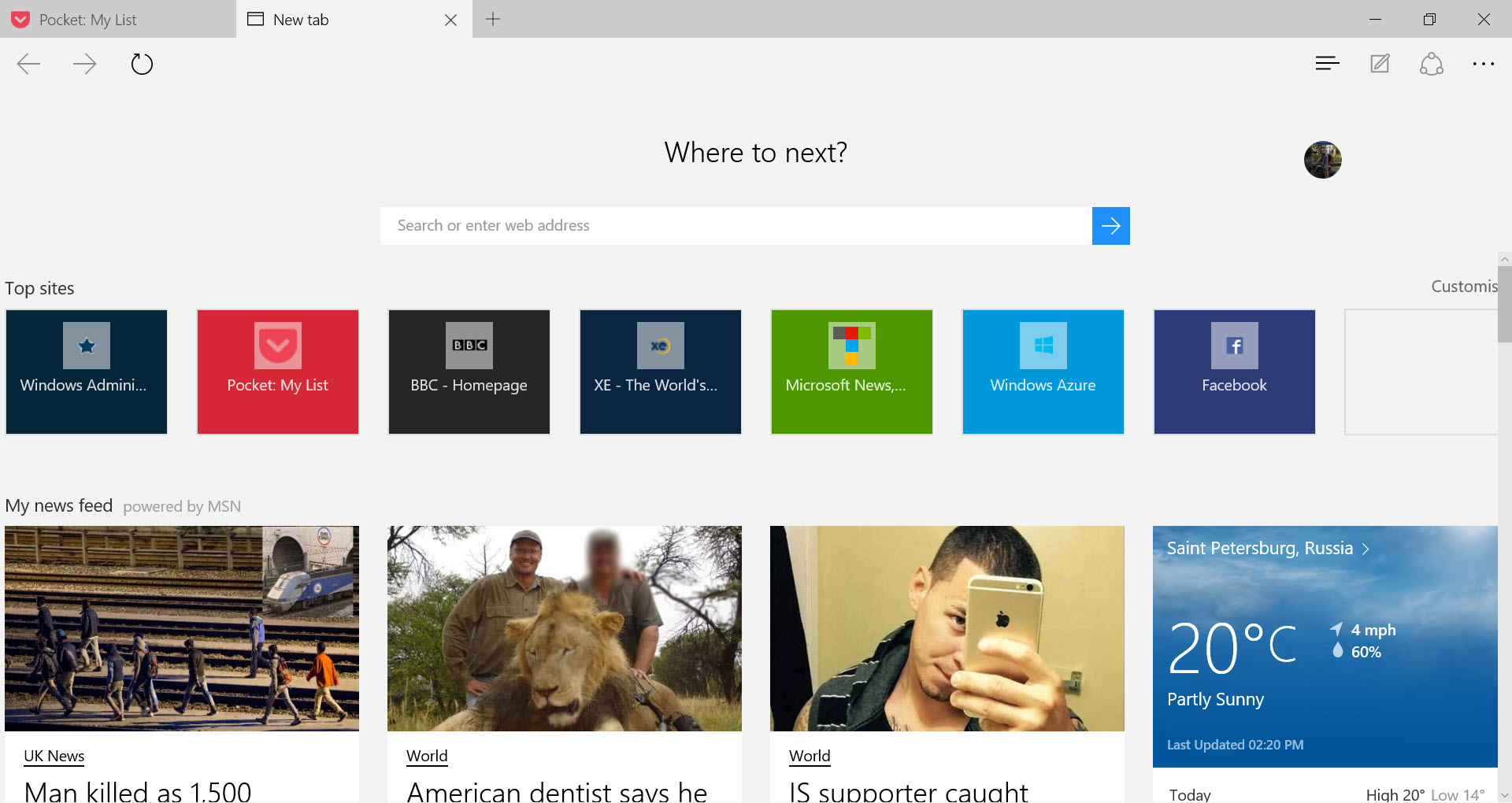
Here’s a full list of the features that have been removed from Edge:
- ActiveX
- Browser Help Objects
- Document modes
- Vector Markup Language
- VBScript
- attachEvent / removeEvent
- currentStyle
- Conditional Comments
- IE8 layout quirks
- DirectX Filters and Transitions
Edge doesn’t support plug-ins, although Adobe Flash player is integrated, and can be disabled in the Advanced settings. However, Microsoft is planning to add extensibility support by the end of 2015, and compatibility with Google Chrome extensions, opening a wide selection of additional capabilities from the get go.
Browsing the web in Edge
Edge allows you to set a homepage, which can be configured from the Settings menu, and opening a new tab presents a list of frequently visited sites for quick access. Optionally, there’s a link to display your news feed.
New tabs should open with focus on the address bar, so that you can type a search query or URL without having to touch the mouse, but unfortunately this doesn’t work reliably in the current build; a small, but important detail that can quickly become frustrating.
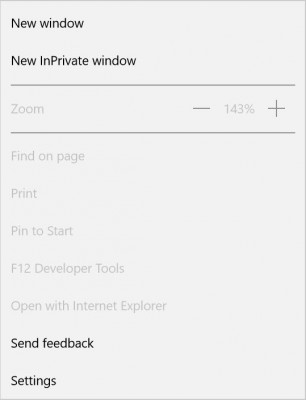
Just as was possible in Internet Explorer, tabs can be reordered, or teared off and viewed in a separate window. Sites can also be pinned to the Start menu for easy access, and there’s an InPrivate browsing mode. Webpages can also be opened in IE from the Settings menu, which is accessible by clicking the three ellipses in the far top-right corner of the browser window.
Notable New Features in Microsoft Edge
Despite the removal of many legacy technologies, Edge isn’t a completely barebones browser. Notable new features include an integrated Reading List, Reading View, and the ability to make notes and draw directly on a webpage, and save the result.
Reading View
Borrowed from Mobile IE in Windows Phone 8, Reading View strips away adverts and other unnecessary content to allow you to focus directly on the text in an easy-to-read format. While I don’t find reading view to be especially useful on larger displays, it’s easier on the eyes on small tablet devices. There’s also the option to customize the text size and background color.
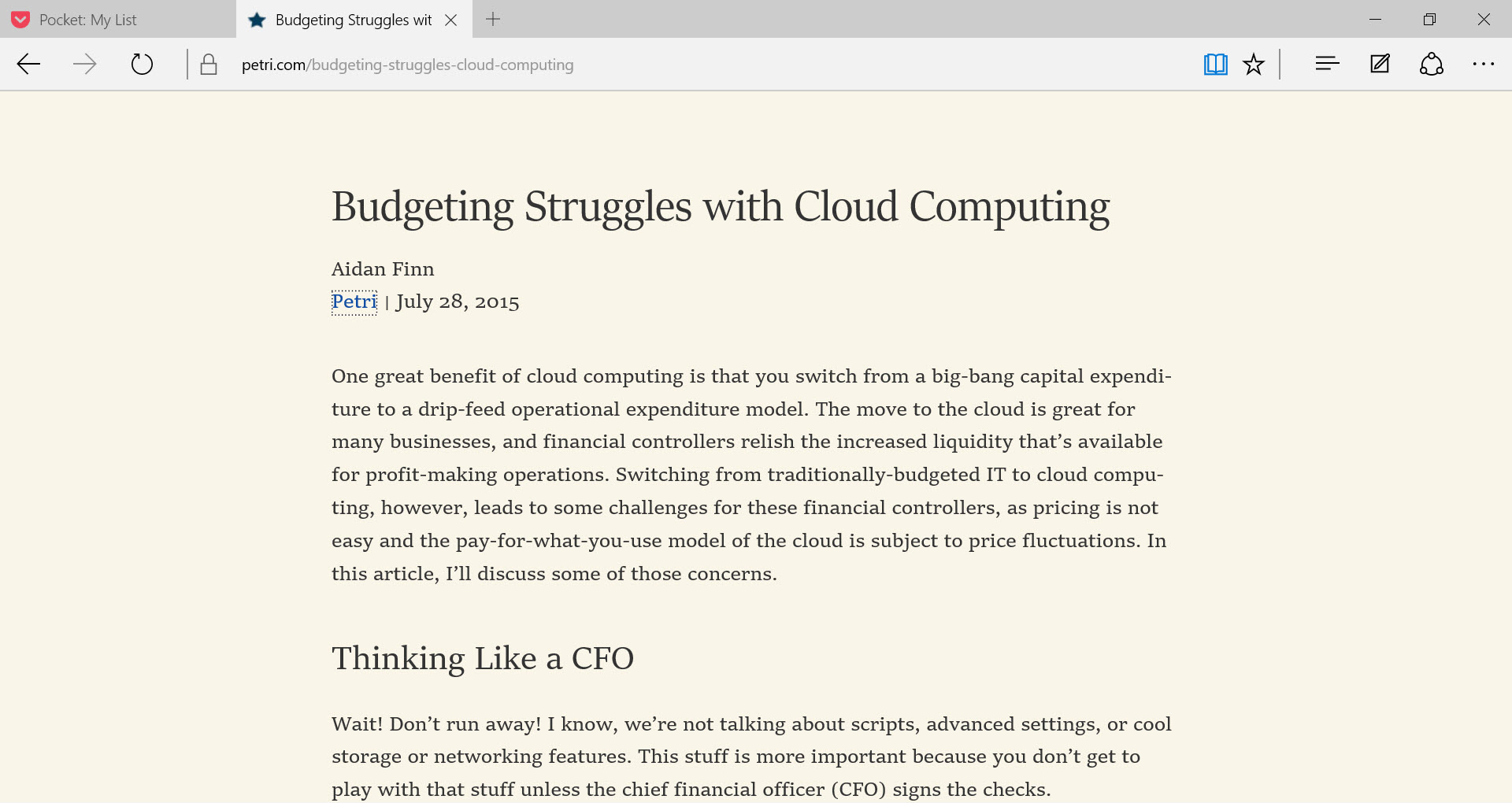
Reading List
Provided as a separate app in Windows 8, Reading List is now integrated into the browser. For those of you not familiar with the Windows 8 Reading List app, it allows you to save links, building your own hub of news and interesting articles for later reference. The key feature that was missing from the Reading List app in Windows 8, and in Edge, is the ability to read articles offline.
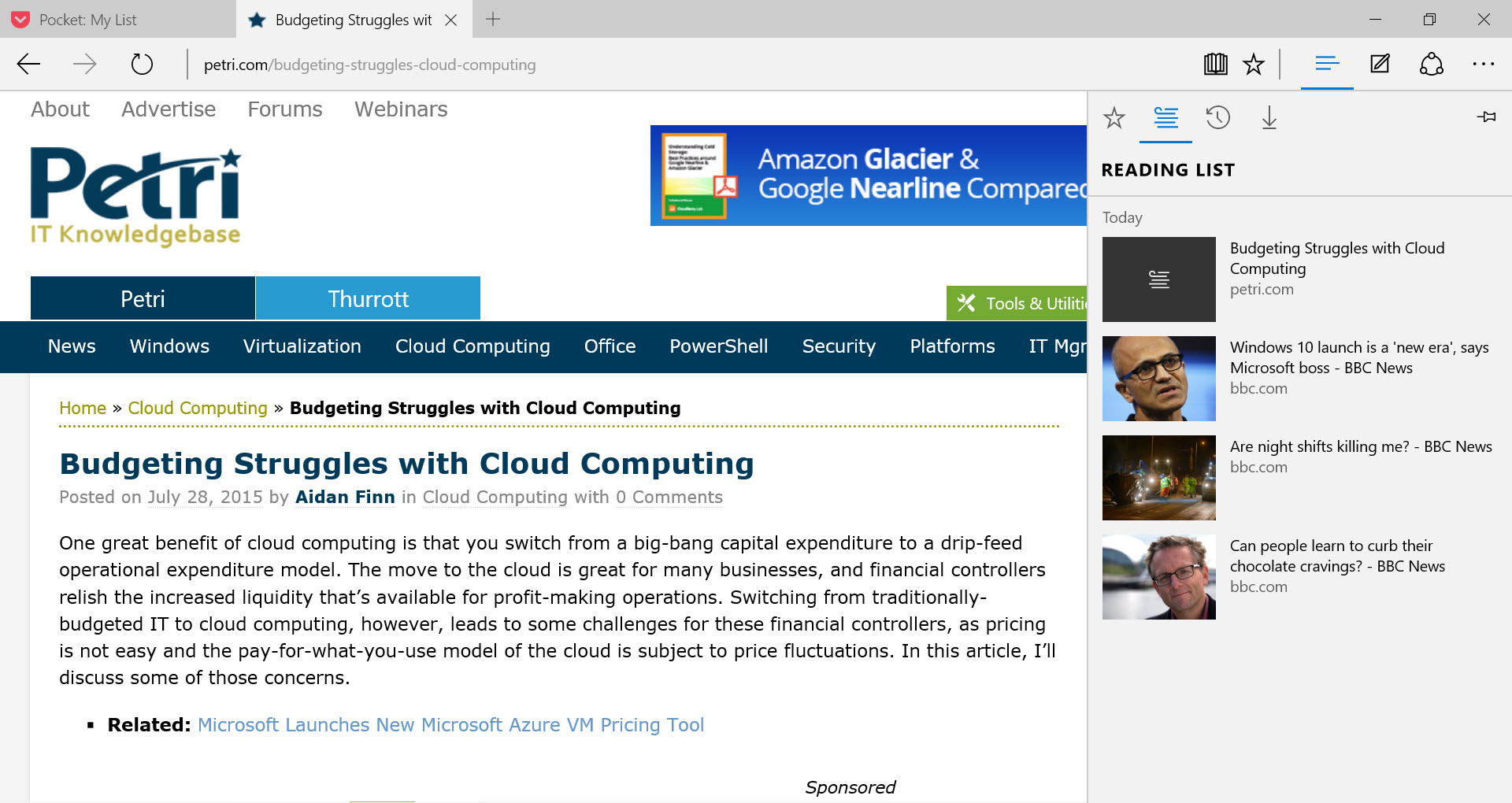
Sadly, that makes the Reading List a bit of a non-starter, but assumedly Microsoft will add the ability to read articles offline at some point, because it’s a critical feature, especially for Windows Mobile 10. On that note, I use Pocket to save articles and read them offline using the Poki app for Windows and Windows Phone.
The Hub
Adding webpages to the Reading List isn’t entirely intuitive. To add webpages, click the Favorites icon in the top right of the browser window, and there you’ll find the option to add webpages to Favorites or the Reading List. But to read webpages saved to the reading list, you click the Hub icon next to Favorites. In a similar vein, favorites are also managed from the Hub, not from Favorites.
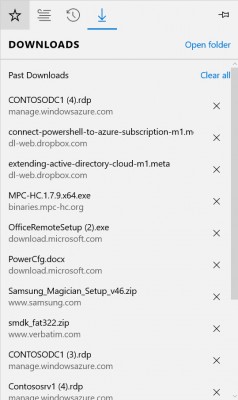
The Hub contains a download manager, or in reality just a list of past and currently active downloads. There’s no support for resuming downloads. Also here you’ll find your browsing history.
Web Notes
Probably the most intriguing new feature of Edge is the ability to make notes on a webpage. You can draw using the pen and highlighter tools, add text comments or copy sections of a page. The results can be shared with other apps, or saved to the OneNote app, which is included out-of-the-box in Windows 10.
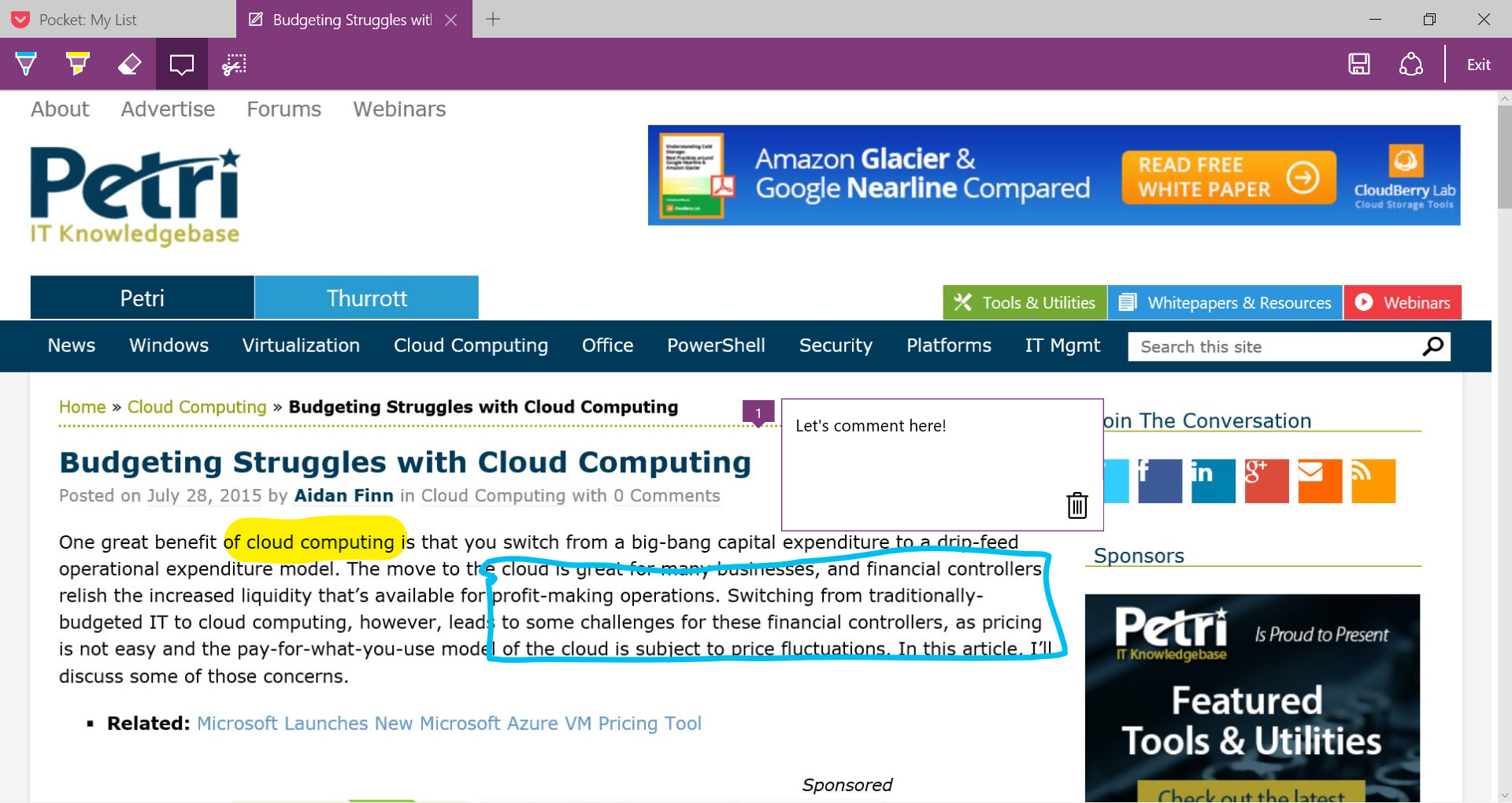
When you save a note, the annotated webpage is saved as an image, hardly a revolutionary feature but it saves you having to share pages with other apps, such as OneNote, before you can add your own comments. Edge Web Notes can also be saved to the Reading List or Favorites, and in a roundabout way provides offline reading capability.
If you have the full desktop version of OneNote installed, images are searchable by default, so while the contents of Edge web notes are images, they can be made fully searchable using the desktop version of OneNote.
Cortana
If you are in the US, you get full Cortana integration in Edge. For the time being, the rest of us have to settle for Cortana in the right-click context menu, which is better than nothing. Otherwise, typing a question into the address bar elicits a response from Cortana if you’re in a supported region.
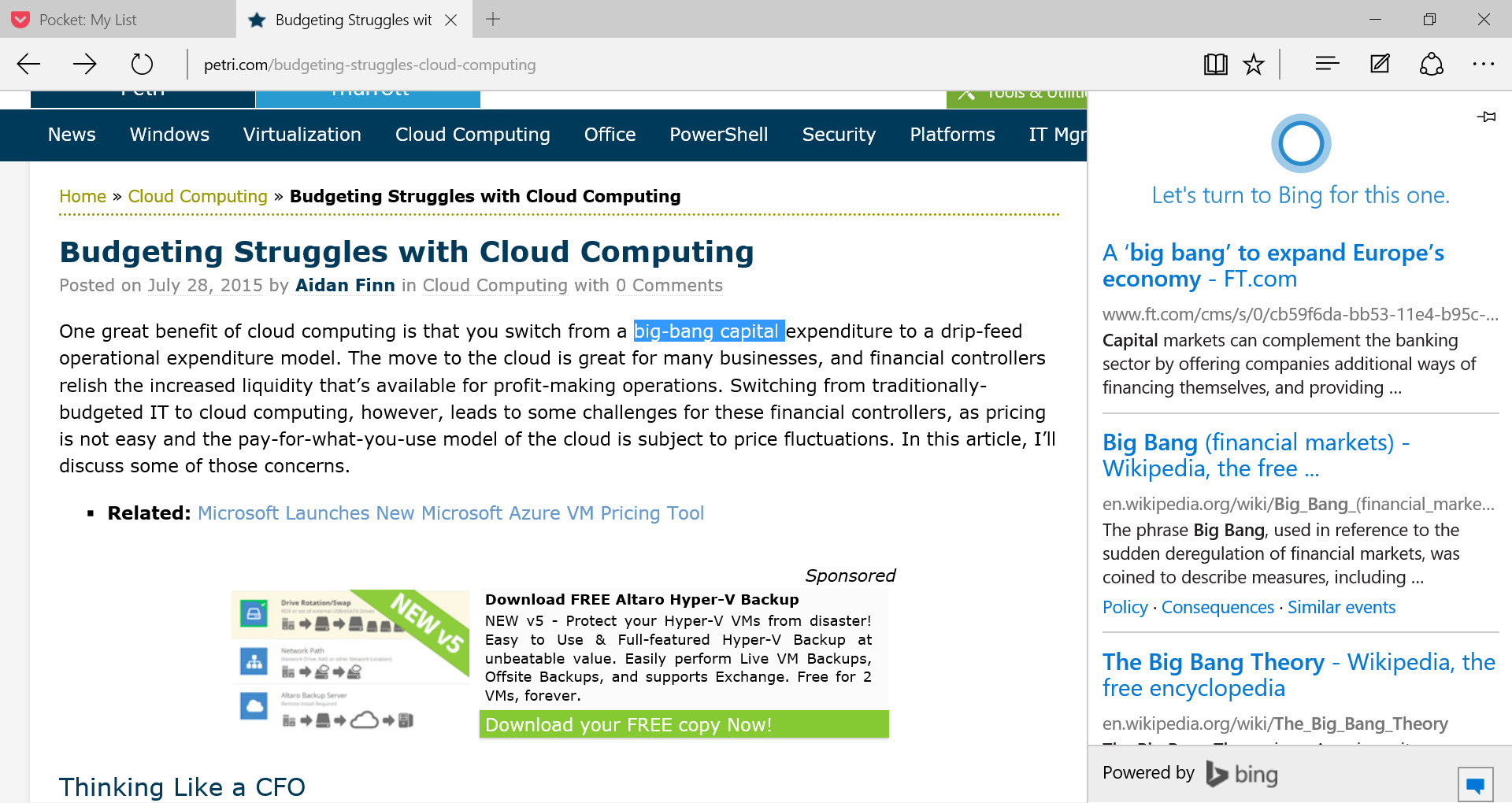
Sharing content
Content can’t be shared with Windows Universal apps in Internet Explorer, which is still lurking in the background to provide backwards compatibility with legacy web applications. For that, you’ll have no choice but to use Edge, which provides a sharing icon in the top-right corner, allowing you to quickly share content with other Windows Universal apps, such as Twitter for Windows 10, OneNote, or Poki.
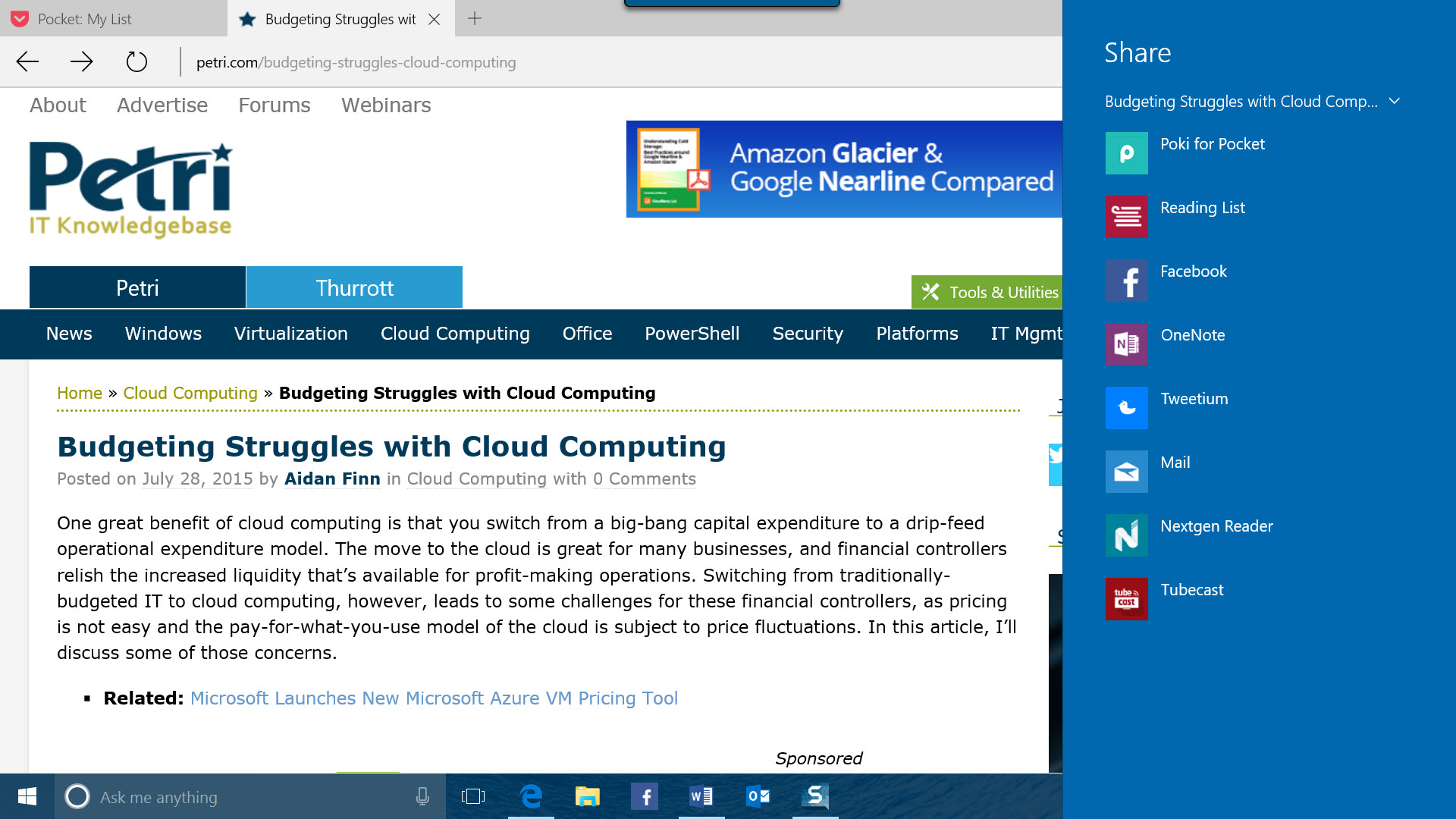
Compatibility and performance
At the time of writing, on Windows 10 launch day, Edge still hangs displaying some sites, and just as its predecessor, can lag when scrolling up and down pages. There are some sites which will require IE, notably Microsoft’s own Office 365 admin portal, including sites that rely on plugins, such as Silverlight.
It’s also worth noting that Edge doesn’t support drag and drop, because it’s not a Windows desktop application. That means sites offering the ability to upload files by dragging files from File Explorer or the desktop, simply don’t work in Edge. This isn’t a show stopper, as sites usually provide an alternative way to upload files, but is a convenience supported by other browsers.
Tests show that Edge outperforms Chrome and Firefox, and while this is important, it’s not necessarily the main factor when choosing a browser. I always found IE to be fast enough, even if technically speed wasn’t its strong point, but other non-performance related issues with IE proved to be more of a turn off for many.
Security
Microsoft Edge is a Universal app, and takes advantage of the app sandbox provided by Windows 10. Internet Explorer had Protected Mode, and Enhanced Protected Mode in IE10, providing a strong sandbox based on Windows 8 app containers, but it was turned off by default because it broke some of IE’s browser extensions.
Edge renders every webpage inside an app container by default, providing a more secure browsing experience than was possible in IE. In addition, all Edge processes are 64-bit on 64-bit processors, allowing it to leverage Address Space Layout Randomization (ASLR), and other 64-bit security features.
Other security defenses in Edge include a Memory Garbage Collector (MemGC) to help protect against memory corruption attacks, Control Flow Guard is on all the time and restricts code jumps to those that jump to function entry points that have their address already occupied. Finally, the yet to be added extensibility support will remove past vulnerabilities associated with ActiveX controls.
The Verdict
Despite the launch of Windows 10 today, Edge is still a work in progress. Windows is now delivered as a service, but on launch day Windows 10 is still buggy, and that includes Edge. If Microsoft can iron out the performance and usability quirks quickly, along with adding support for resuming downloads, I think that Edge will be a worthy against the competition.
Some find Edge’s stark UI to be a problem, but I prefer site content to take center stage, and don’t see any problem in delivering a barebones browser. As long as there’s no major compromise in usability or functionality, the UI should take a backseat. If Microsoft keeps good its promise of Chrome extension support later this year, and continues to develop the browser to support web standards and deliver a dependable experience, Edge could rival Chrome as the computer enthusiast’s next best friend.



