Leveraging OneNote: Mastering Outlines and Lists
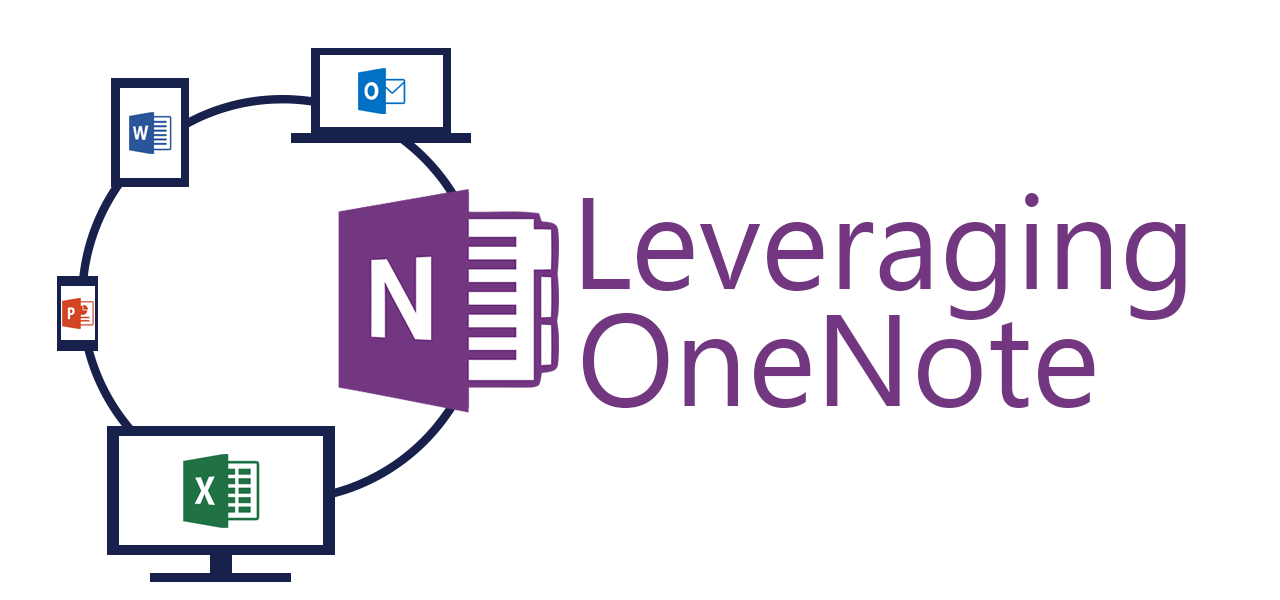
Make Lists
You have your list picked out. Add a few list items using your standard keys for new line (enter) and indent a line (tab). You may notice that if you press tab after you add some text to a line OneNote will make a table in the list and not indent the line. To reduce the indent of a line, use shift + tab or backspace twice.
The OneNote Shine
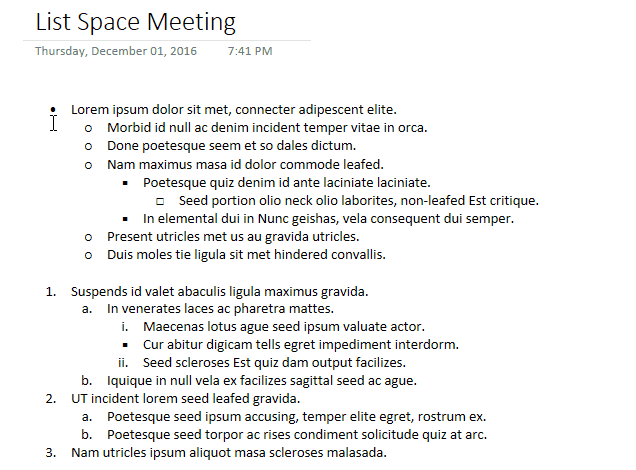
That drag handle can also be used to collapse the list item and its sub-items. Double-clicking the icon collapses the list item into a single line and adds a “+” icon before the bullet or number to signify hidden content. When adding meeting details to OneNote, the same “+” icon is used to show when details are hidden.
These two options, drag arranging and collapsing, are not revolutionary. However, people who work a lot in lists will make these daily tools, which shave time off everyday tasks. Since rearranging the items in a list is so easy, working with big outlines or lots of smaller lists is quick and easy. Arranging all the items exactly how you want is so easy that you may begin using lists for more and more things.
New use cases for lists could be: team task tracker, project timelines, brainstorming sessions, daily to-do tracker, and so much more. I find myself using OneNote just to take advantage of how robust the lists are. I can use other apps for simple lists, but arranging items and sub-items is never as easy as OneNote makes it.
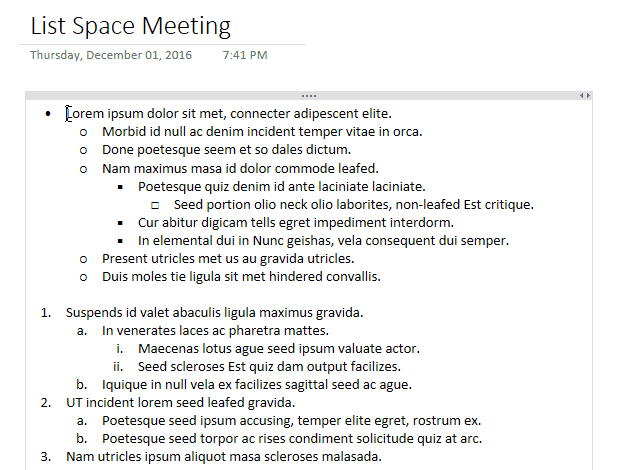
The Downsides
Sadly the UWP version of OneNote, with its balance of touch and mouse support, does not show the drag handle and does not support collapsing lists. While this is a non-issue for most people, OneNote power users will be disappointed with the lack of feature continuity between the two Windows versions Microsoft offers.


