Leveraging OneNote: Getting Familiar with Outlook Tasks
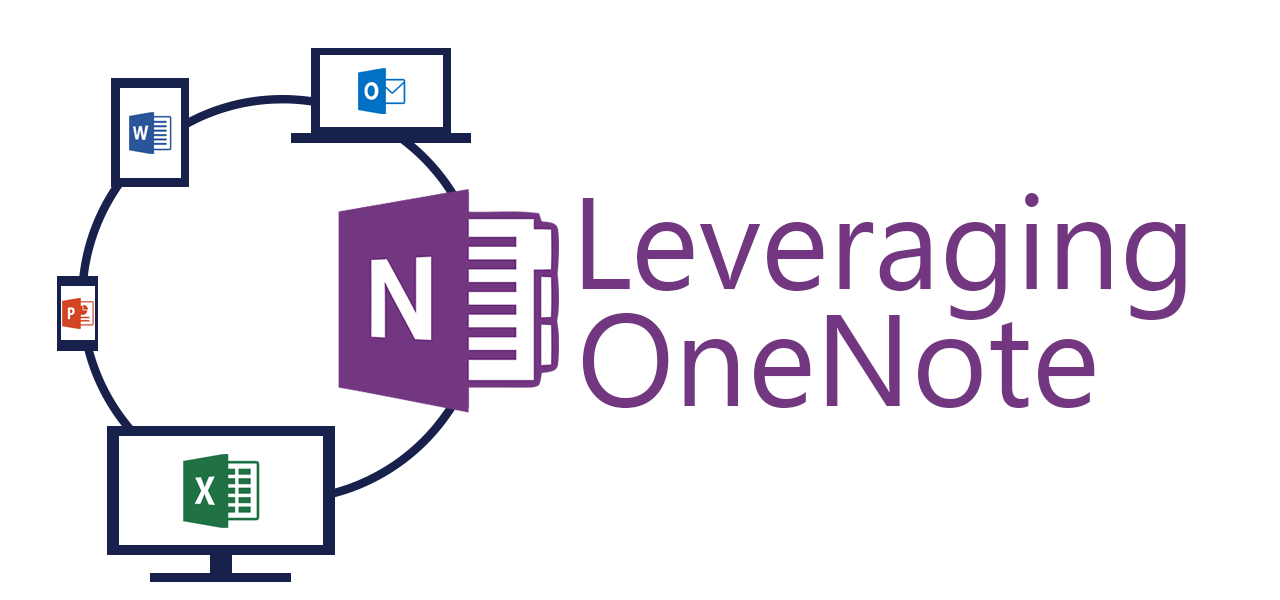
For all the benefits of OneNote, it can be painfully motionless. For simple note-taking this is good; if you put something on a page, it will be there when you need it. Sometimes you need more help retrieving your notes at the right time. OneNote can be a very useful tool for managing your mini projects, but the lack of automation can make the project management tasks painfully manual. The only dynamic element of OneNote is Outlook Tasks.
How to Start Using Outlook Tasks
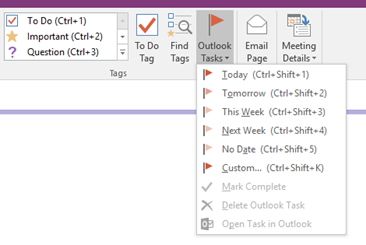
A task tracking feature of Microsoft’s email program, Outlook Tasks is a tool you can use to set reminders and track tasks in OneNote with Outlook. Setting an Outlook Task is easy. To make a new task in OneNote, first place your cursor next to the content you want to link to the task. This will link to whatever you want: a page title, a paragraph, photo, table, etc. Then in the Tags group, click the flag icon to bring down a drop-down menu to set the reminder date. Clicking Custom opens an Outlook window, which enables the Outlook Task to be detailed, delegated, edited, and more.
All your Outlook Tasks will be collected and listed in Outlook (not OneNote) under the Task pane. Here you can review, sort, complete, edit, create, and view all your tasks. The default sort method is by date, putting the Tasks in order by due date. Your Tasks that have a red title are past due and will be in the Today group.
Similar to the calendar and people components in Outlook, there is a pop up (aka Peek) pane, which you can keep open to the left. This pane lists all your Tasks, lets you start new tasks, complete tasks, and open tasks. You can sort the pane by right-clicking the “Arrange by” text. From the bottom of your folder list, you can click the clipboard with a check mark icon to switch your Outlook view from mail to tasks.
Maximizing the Usefulness of Tasks
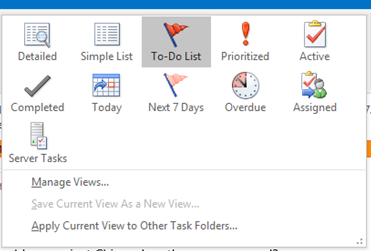
There are different ways you can view your Tasks in Outlook. If you look in the ribbon on the Home tab there is a group called Current View. From here you change how your Tasks are displayed to fit your needs. If you assign a lot of Tasks, then Assigned would be a good view. If you are focusing on late Tasks, then Overdue would be the view for you. Personally, I stick with the To-Do List view for an overview of what I need to get done.
Like email, when you click on a Task in the list opens more detail in the view pane. While viewing Tasks in the list there are three icons to the right of ever Task. They are: the folder icon, the category icon, the flag icon. The folder icon signifies if the Task was created as a task (clipboard and checkmark icon) or was created from an email (blank or auto-reply icon).
Decoding the Symbols
The middle icon signifies the category the task belongs to; if none has been assigned it will be white and the final icon is the flag icon. A bold flag signifies that your task is due today. A lighter flag signifies it is due in the future. Clicking the flag icon will complete the task and hide it from your To-Do list.
Double-clicking a task will pop it out into its own window and provide you with more options. From this popped-out view, you can set all the per-Task options. Such as reminders, start and due dates, complete percentage, priority, status, recurrence, categories, follow up and assignees. Tasks behave like a combination of emails and meetings in Outlook.
When you are starting an Outlook Task from OneNote there will be a link to the location in OneNote where the Task was started. This makes it easy to alert co-workers to action items, meeting notes, issues list, and more. OneNote, however, does not track and update the status of the Task; for that you need to use Outlook.
The Future of Tasks
Even when you are working alone, Outlook Tasks can be a very useful tool for being reminded of notes at specific times. The built-in support makes it easy to use and for existing Outlook users extremely convenient. Unfortunately, this support is only in the desktop version of OneNote. None of the mobile apps support the task features. Also, Outlook Mobile does not sync Tasks. However, Microsoft’s new task app Project Cheshire, which is currently in beta, apparently syncs tasks with Outlook.com, so maybe Task sync is still in the future.


