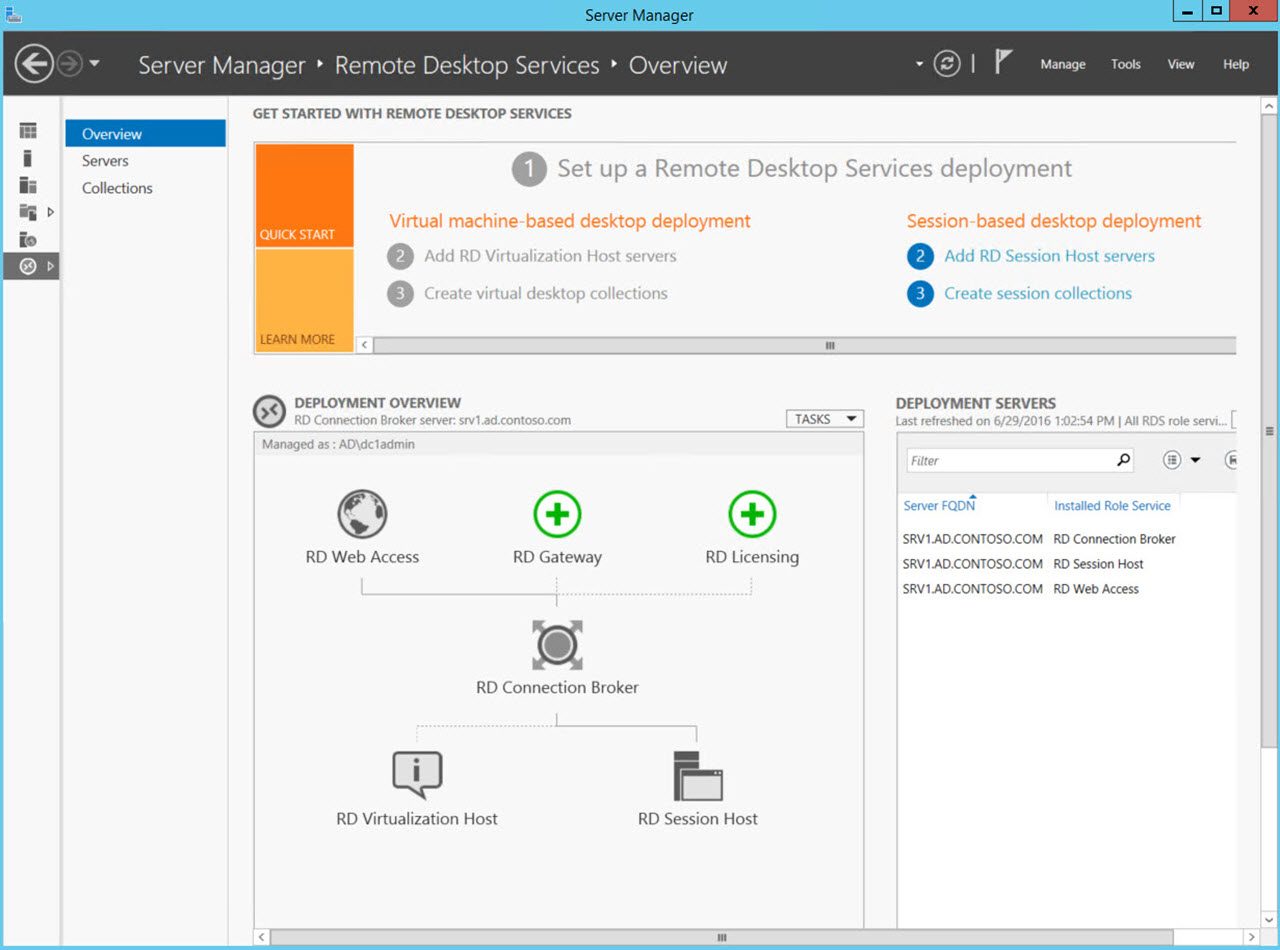Installing Remote Desktop Services in Windows Server 2012 R2
In today’s Ask the Admin, I’ll show you how to install RDS in Windows Server 2012 R2.
In Remote Desktop Services Deployment Options in Windows Server 2012 R2 on Petri, I walked you through the available deployment options, but in this article I’d like to show you how to use Server Manager to deploy RDS. I’ll use the standard deployment model, which allows the RD server roles to be distributed or installed on a single server.
Standard deployment is the default deployment model, and while for the purposes of this demonstration I’ll install the three server roles on one server, that’s not best practice. The Quick Start deployment model is useful in testing scenarios or in small branch offices where only a single server is available.
The Windows Internal database is installed as part of the process to support the RD Connection Broker role, as are some IIS components for RD Web Access, which provides access to RemoteApps or desktops from the Start menu or a web portal.
Licensing
If you want to use your RDS deployment beyond the 120-day trial period, you’ll need to install the RD Licensing role, add your license, register the licensing server with Active Directory, and then add RD Licensing to your RDS environment. RD Licensing is installed like any other server role, and you don’t need to use the special RDS deployment option in Server Manager.
Deploy Remote Desktop Services
Servers that you want to use in your RDS deployment need to be added to the Server Pool in Server Manager before you start the process below. For more info, see Managing Windows Server 2012 with Server Manager on the Petri IT Knowledgebase. You’ll need an Active Directory domain and an account that has permission to install the server roles on your chosen server(s). Additionally, the RD Connection Broker role can’t be installed on a domain controller.
- Open Server Manager.
- Select Add Roles and Features from the Manage menu.
- In the Add Roles and Features Wizard, click Next on the Before You Begin screen.
- On the Select installation type screen, select Remote Desktop Services installation and click Next.
- On the Select deployment type screen, select Standard deployment and click Next.
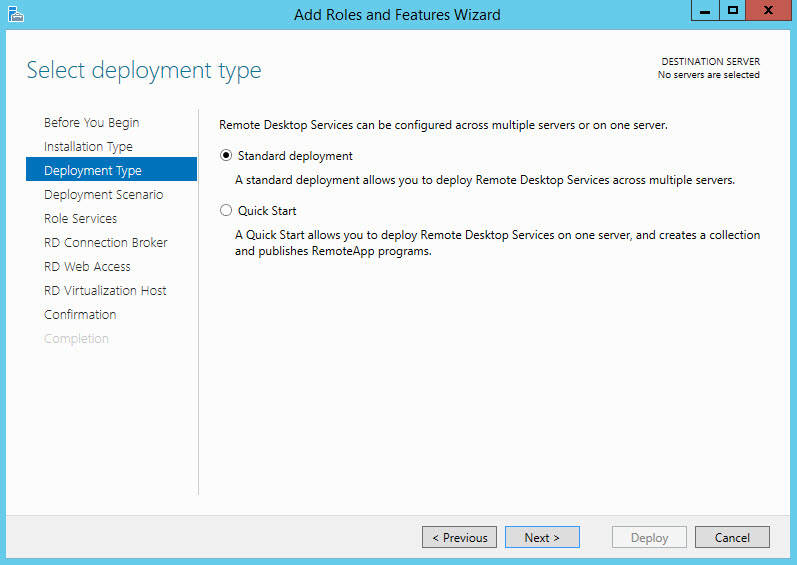
- On the Select deployment scenario screen, select Session-based desktop deployment and click Next.
- On the Review role services screen, take note of the role services to be installed and click Next.
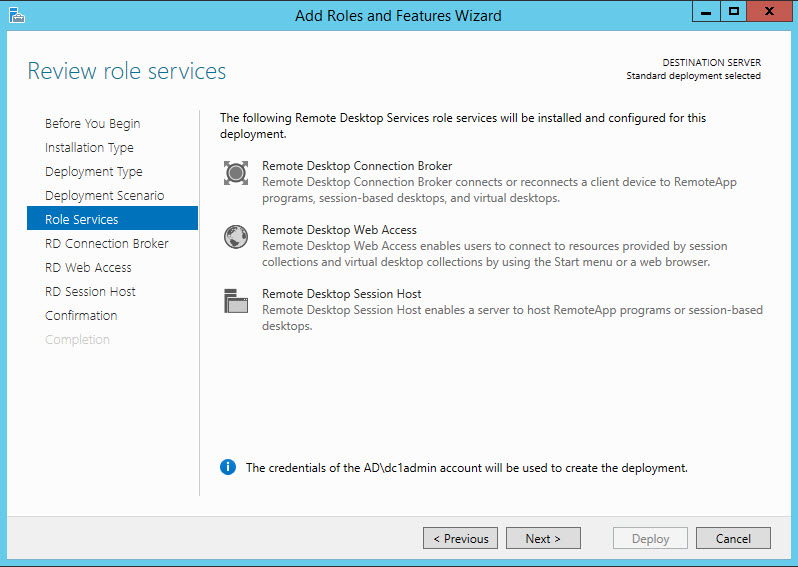
- On the Specify RD Connection Broker server screen, double click a server from the Server Pool box to add it to the Selected box. This is the server on which the RD Connection Broker role will be installed. Click Next to continue.
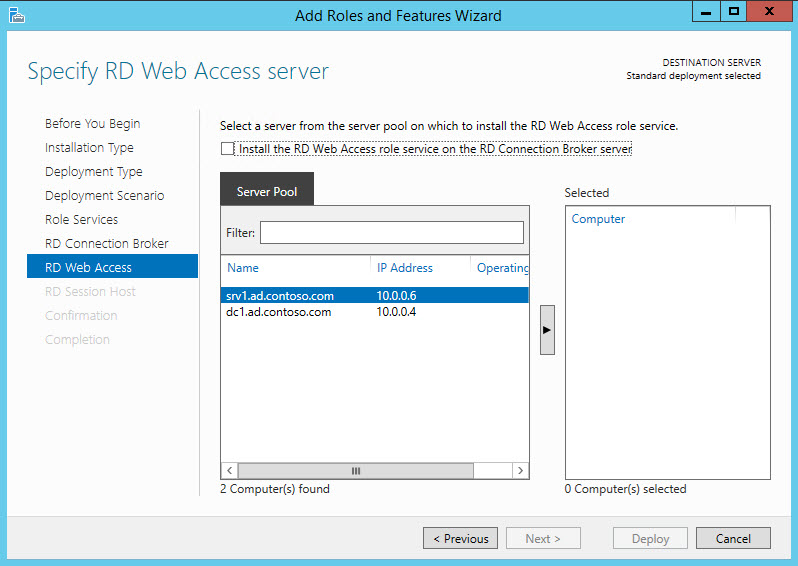
- On the Specify RD Web Access server screen, repeat the step above to add a server to the Selected box, or check Install the RD Web Access role service on the RD Connection Broker server, if you want to install this role on the same server as the RD Connection Broker. Click Next to continue.
- On the Specify RD Session Host servers screen, select one or more servers from the Server Pool box by double clicking or select using the mouse and click the arrow in the center of the dialog box.
- On the Confirm selections screen, check Restart the destination server automatically if required, and click Deploy.
- When the three server roles have installed, click Close on the View progress screen.
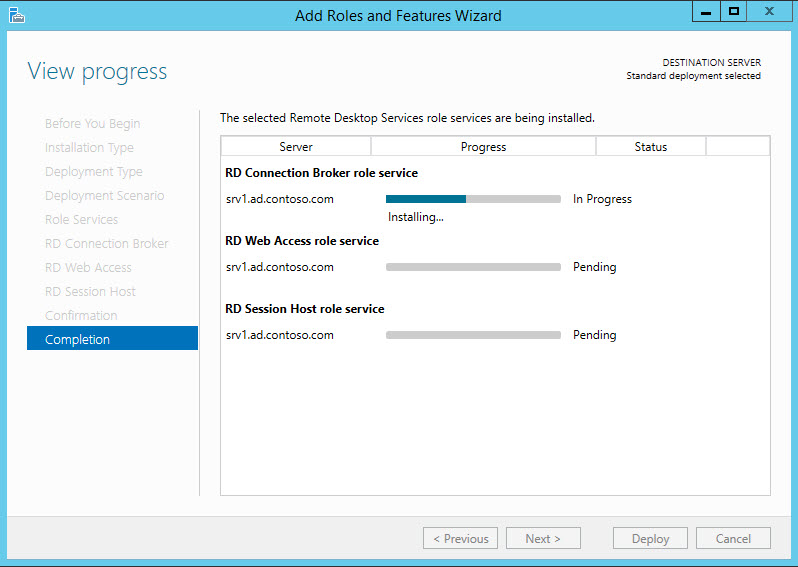
Now log into the server where the RD Connection Broker role is installed, open Server Manager and click Remote Desktop Services in the list of options on the left to see an overview of your RDS deployment.
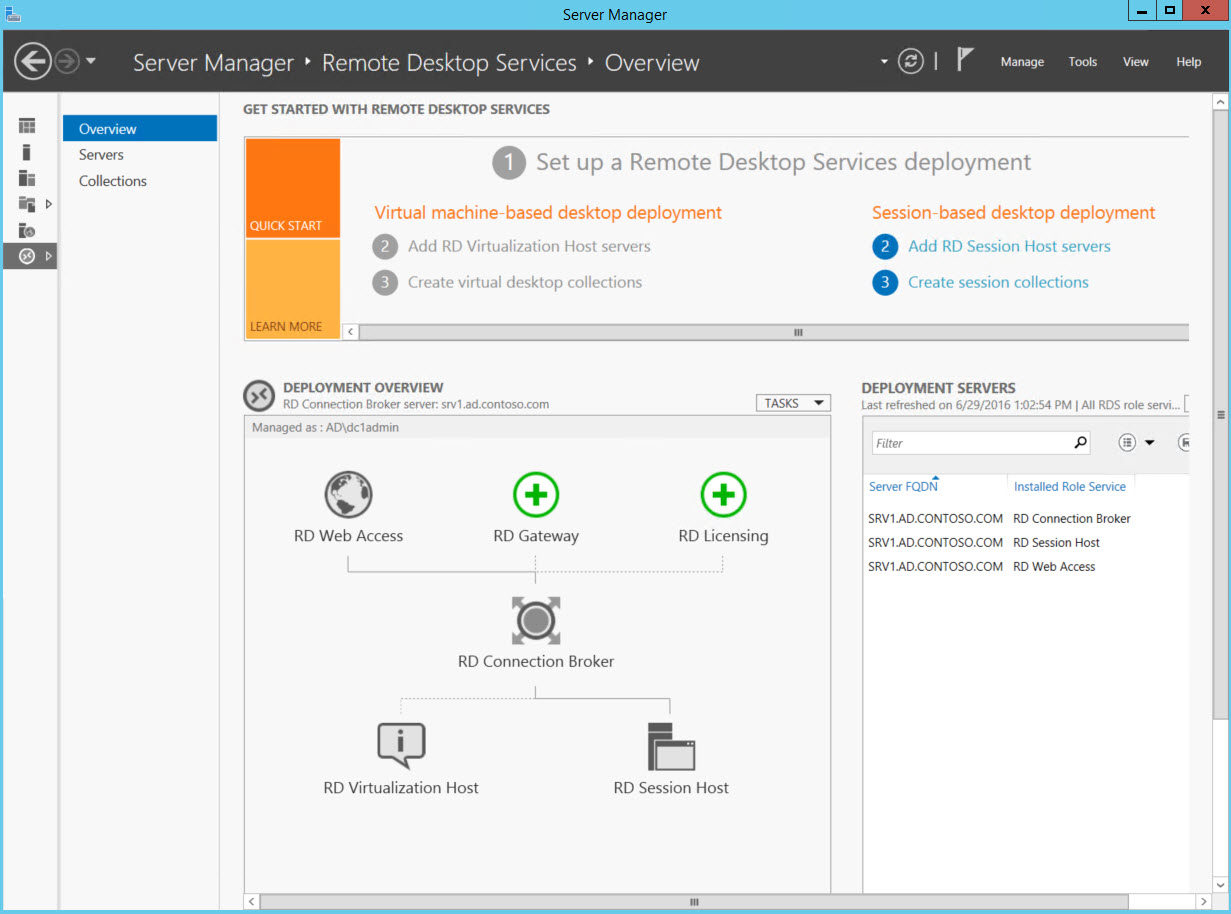
In this article, I showed you show to install Remote Desktop Services, using the Standard deployment model, in Windows Server 2012 R2.