Increase the Font Size in Windows 10 Universal Apps
In this Ask the Admin, I’ll show you how to increase the DPI setting in Windows 10 to make text bigger in Windows 10 apps.
At least part of my day is spent working on an Ultrabook with a 13.3″ display, and while the small screen isn’t ideal, it’s never presented any real problems reading text off the screen — that is until Windows 10 came along. At some point during the development process, literally a few builds back, the text in most Windows 10 apps became so small as to be unreadable.
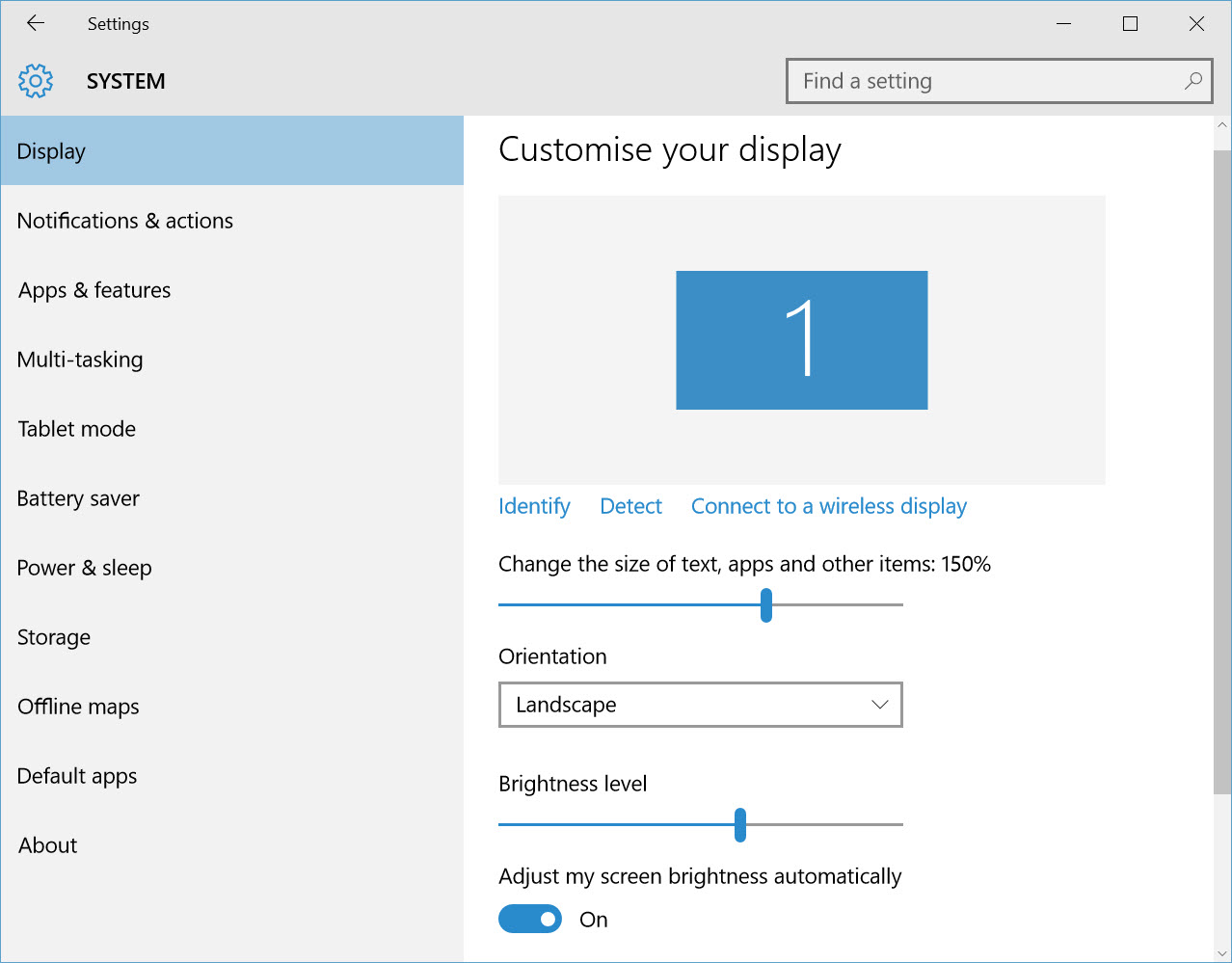
I decided to increase the DPI setting for my notebook’s display, allowing me to keep the default 1920 x 1080 resolution, while increasing the text size in apps. Although this is an issue mainly in Windows 10 universal apps, increasing the DPI effects icons, desktop apps and generally decreases the space available on the desktop. But squinting to read leads to fatigue fast, so I’m happy to accept this compromise.
Change the DPI setting in Windows 10
Each display can have its own DPI setting, so the compromises made for the built-in display don’t need to be made when connecting an external display to your notebook. To change the DPI settings, follow the instructions below:
- Right click the desktop and select Display settings from the context menu.
- On the DISPLAY page of the PC Settings app, click the screen you want to modify under Cusotmize your display. The displays are identified by number.
- Below Change the size of text, apps and other items, move the slider to the right to increase DPI. The default DPI setting for my display is 125%, and I found increasing the DPI to 150% was sufficient.
- Once you’re done, click Apply.
You’ll be prompted to log out and sign in again so that Windows can adjust the display for the new DPI settings. This isn’t mandatory, but recommended for the best experience.



