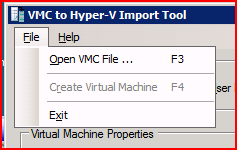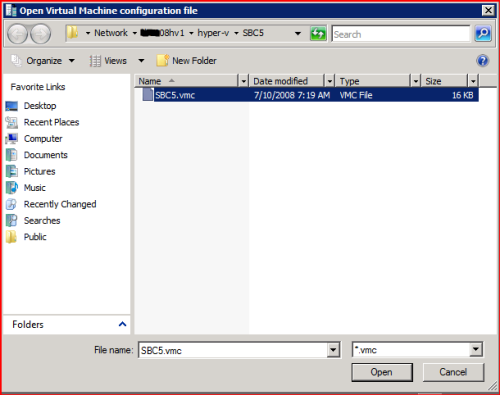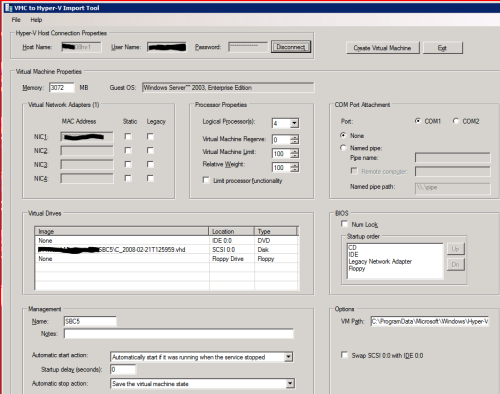Matthijs ten Seldam, who has developed VMRC+ (see my Manage Virtual Server Machines with VMRC Plus article for more info), has released a new tool that helps import Virtual Server or Virtual PC virtual machines to Hyper-V.
You see, the VHD file is compatible between the two, but the configuration file format has changed. While System Center Virtual Machine Manager (SCVMM) 2008 can also accomplish the same task, SCVMM is not free, while VMC2HV is.
VMC to Hyper-V Import Tool, or VMC2HV for short, imports the configuration from a Virtual Machine Configuration (VMC) file used in Virtual Server 2005 or Virtual PC 2007, and converts it to the format used by Hyper-V. The tool reads the VMC file and maps all relevant properties to those used by Hyper-V. For those properties that did not exist, it provides additional options. The properties that no longer exist are ignored. VMC2HV not only imports the configuration but lets you adjust almost any setting before creating the VM in Hyper-V.
Prior to using VMC2HV, when you wanted to move a virtual machine from Virtual Server 2005 or Virtual PC 2007 to Hyper-V, you had to take the VHD hard disk file and move/copy it to the Hyper-V server, and then instead of just adding the virtual machine, you had to create a totally new one, enter all the right hardware settings, and use the original VHD file as the virtual machine’s hard disk. This manual process can by quite annoying and it takes some time. If you need to do this for many virtual machines, the process can be quite labor intensive, so this tool is a good to have tool in your arsenal…
You can download both x86 and x64 versions here.
Note: The tool only imports the VM configuration, and does nothing inside the VM (like removing Virtual Machine Additions or installing Integration Components). If you want automatic removal of Additions and installation of the Hyper-V Integration Components, use System Center Virtual Machine Manager (SCVMM) 2008.
Another note: Author claims that VMC2HV was not developed to replace the SCVMM functionality, just like VMRCplus was never developed for the same reason:
“SCVMM is an enterprise class product which you should use to import, create and manage virtual machines. SCVMM can import the VMC file as well and provides some additional management functionality. VMC2HV basically does the same but was intended for people who do not (yet) have SCVMM. For example all people using Hyper-V on laptops or a couple of servers. Using SCVMM just for importing VMC files would be a bit too much of a step.”
Features
Here is a list of features that VMC2HV offers:
- Import of VMC files of both VS2005 and VPC2007
- Creation of VM on local Hyper-V host
- Creation of VM on remote Hyper-V host
- Validation of virtual disk and ISO files in local scenario
- Editing of virtual drive image paths (vhd, vfd, iso)
- Swapping of the first SCSI disk with the first IDE disk
- Specification of static MAC addresses
- Specification of either legacy (emulated) or enhanced network adapter
- Specification of # of virtual processors and resource control
- Specification of management settings
- Specification of COM ports
- Specification of device boot order
- Specification of alternate Virtual Machine path
- Built-in help in CHM file
- Support for both x86 and x64 Vista and Server 2008
Requirements
You can import VMC files from any file location. Then you can create the VM either locally or remotely. To remotely import virtual machines, both the client where VMC2HV runs and the remote Hyper-V host must be in the same domain. Or alternatively, both client and remote Hyper-V host can exist in a workgroup but you need to use mirrored administrator accounts (both same administrator, same password). Other configurations simply do not work.
Note: You cannot import VMC files which contain either saved state information or Undo disks. The virtual machines must be shut down and Undo disks must be committed or discarded.
Installation and usage
First, download the right x86 or x64 version of the tool (see download link above).
Next, the installation process is very simple, all you need to do is to double-click the MSI file to launch it, and press Next till it finishes.
To use the tool, click the shortcut that the tool created on the Start > Programs menu.
Next, connect to the host that holds the virtual machine to import (if it is not on the local machine).
Click File > Open VMC file to import the requested file in the tool.
Change the properties of the virtual machine as needed and click Create Virtual Machine when you are ready.
I hope you have found this article useful. Feel free to discuss your Hyper-V experiences in our Windows Server 2008 forum.
Links
- Matthijs’s blog: VMC to Hyper-V Import Tool Available
- Virtual PC Guy’s WebLog: VMC to Hyper-V Import Tool
Recent Windows Server 2008 Forum threads
Got a question? Post it on our Windows Server 2008 forums!