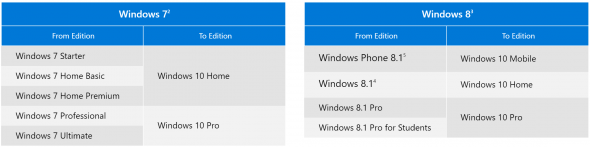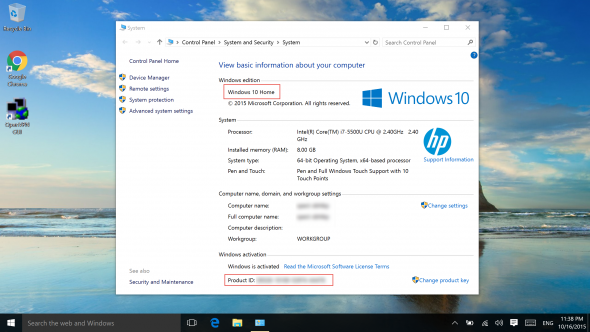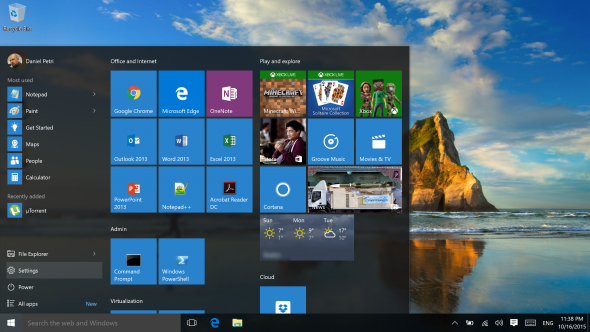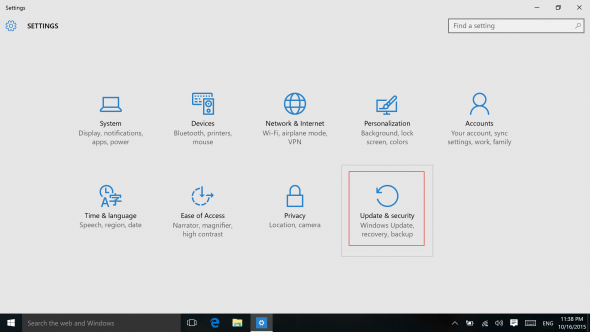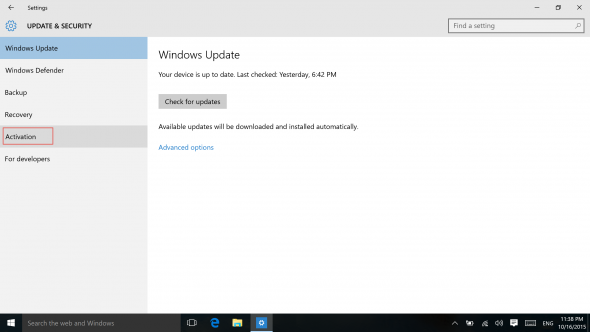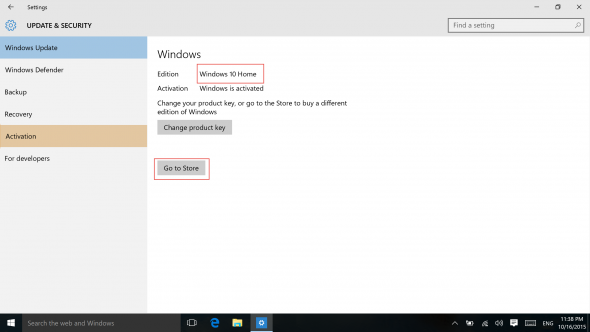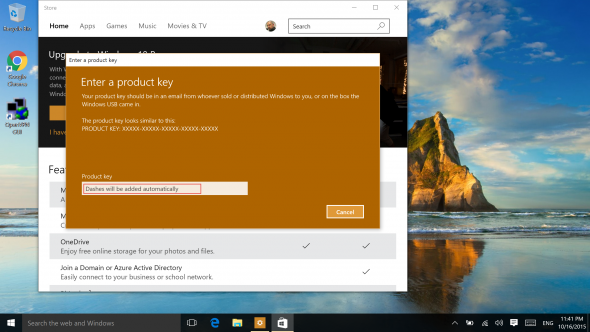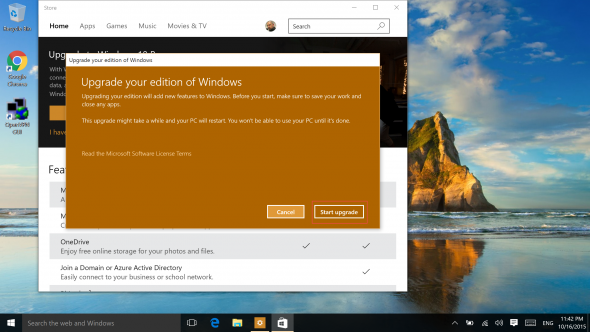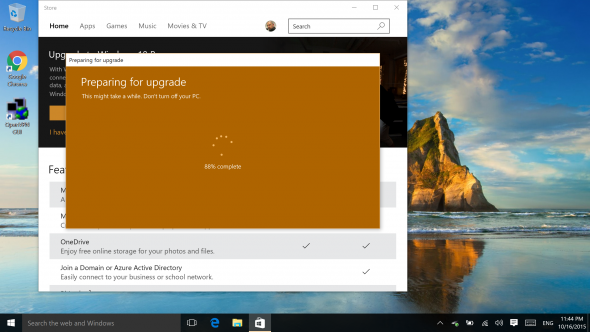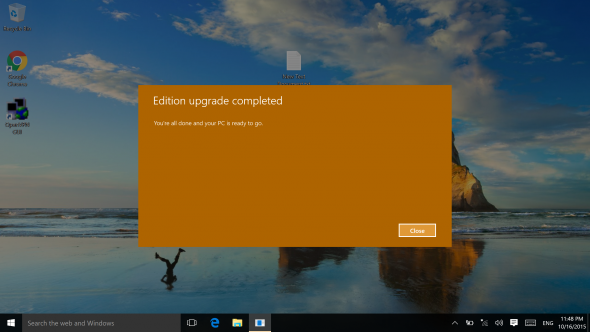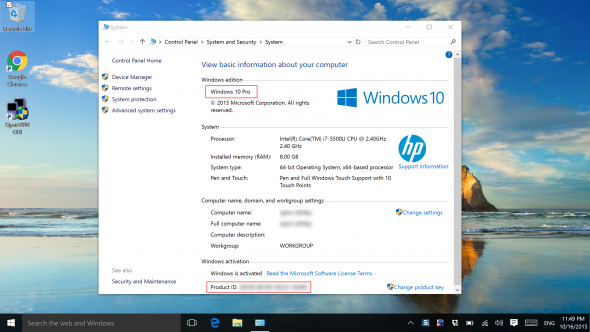How to Upgrade to Windows 10 Pro from Home Edition
As Windows 10 upgrades have reached the 100 million milestone worldwide, many Windows 7 or 8/8.1 users may want to upgrade their free Windows 10 Home edition to Windows 10 Pro.
The current edition of your existing Windows 7 or 8/8.1 installation will determine what edition of Windows 10 you will be upgraded into. The upgrade paths from various Windows 7 editions and Windows 8/8.1 editions to Windows 10 is listed in the table below:
To perform the upgrade, you will need to know a few things. First, you need to be a local admin on the machine. That goes without saying, but you’d be amazed how many people neglect this small aspect. Second, you need a valid serial key for the Pro edition. If you don’t have one already, you will need to purchase one for $99.99. Third, you need some time. Not too much, about 5 to 10 minutes depending on the speed of your computer. Oh, and a reboot.
Follow the steps outlined below to upgrade your Windows 10 Home edition to the Pro edition:
1. Check to see what version you’re currently running. One way of doing this is by going to the System properties page that’s accessible by right-clicking This PC and selecting Properties.
Notice the current edition of Windows that’s outlined in red in the image below. You can also note the Product ID at the bottom, which we’ll see that it changed after the upgrade.
1. Launch the Settings app from the Start menu. You can use a shortcut by clicking on the Windows key + I.
2. In the Settings page, click on Update & Security.
3. Click on Activation.
4. Notice that Windows 10 is running the Home edition and is currently activated. Click on Go to Store, which will launch with a special upgrade page.
5. In the Store application, in the Home tab, you will see Upgrade to Windows 10 Pro, followed by a blue button. If you do not have a Pro edition product key, you will need to click on that button and pay $99.99.
Once you complete the purchase, Windows 10 will turn into the Pro edition and activate the relevant extra features once the bits have been downloaded.
6. If you already have a product key you can avoid having to pay for it. Click on “I have a Windows 10 Pro product key” just below the $99.99 button.
7. Enter your Windows 10 Pro product key. Click “Start Upgrade”.
It will take the system a few moments do download the relevant bits.
8. Now your copy of Windows has been upgraded to Pro.
You can verify this in the System properties page.