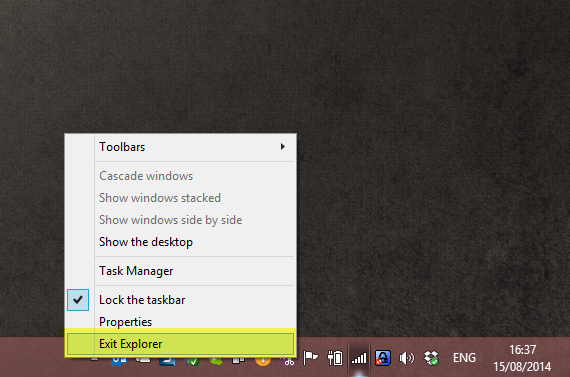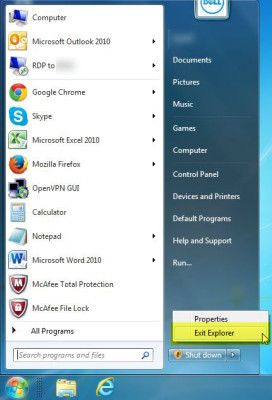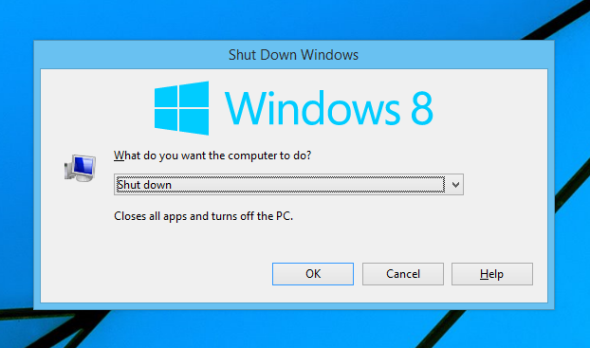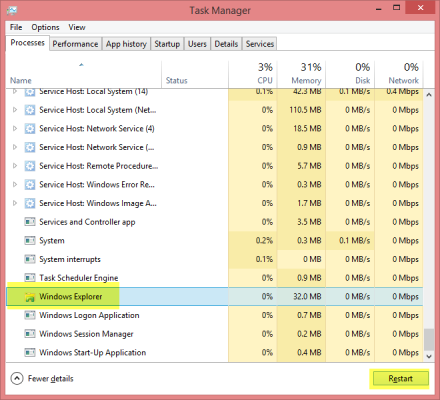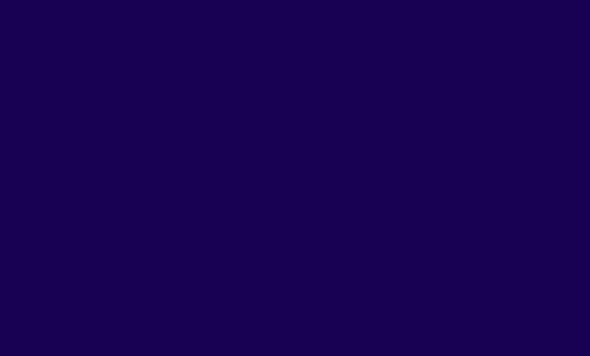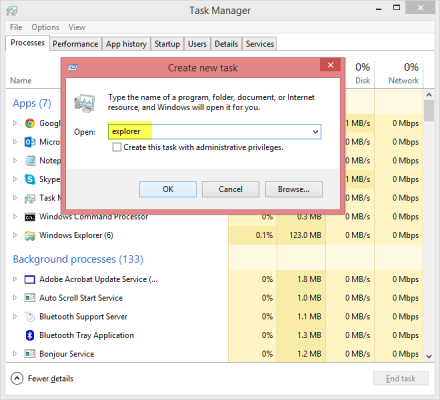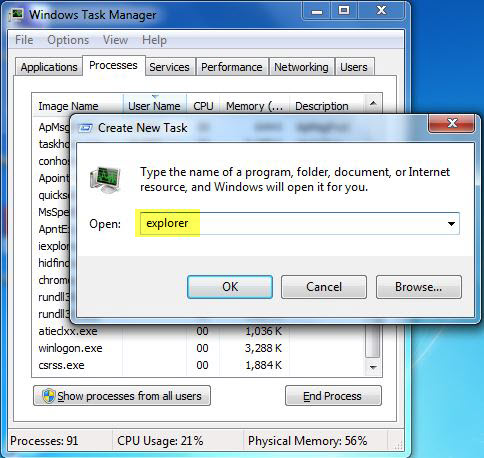In virtually all Microsoft operating systems, Windows Explorer is the shell in which the graphical user session operates and is responsible for bringing you the desktop, which includes the icons, shortcuts, the explorer interface and all the relevant GUI-based things that you need to use in Windows.
Having said that, there may be times when you want to restart Windows Explorer. This might be because it may get locked up or maybe you made a registry change that requires a restart. The same goes for developers that write extensions to Explorer who want to be able to test them.
3 Ways to Restart the Windows Explorer Shell
Although logging off will usually do the trick, sometimes you have too many open windows, tabs, apps or whatever, and logging off only makes things more complicated. So let’s just kill Explorer and restart it. There are several documented ways to exit the Explorer shell.
Note: No matter what method you choose — except for the third option — you will need to restart Explorer after closing it. See the bottom of article on how to do this. All these tricks also work for Windows Server 2008 and Windows Server 2012.
Method 1: Use the hidden Exit Explorer option
1. On Windows 8, press and hold both CTRL and SHIFT keys on the keyboard. Now right-click on an empty area of the Taskbar. This brings out a hidden context menu item called “Exit Explorer.”
Bringing up the hidden ‘Exit Explorer’ option in Windows 8. (Image: Daniel Petri)
2. In Windows 7, press and hold both CTRL and SHIFT keys on the keyboard. Now right-click on an empty area of the Start menu to access “Exit Explorer.”
Bringing up the hidden ‘Exit Explorer’ option in Windows 7. (Image: Daniel Petri)
Method 2: Use the hidden Explorer exit option in the regular Windows shutdown dialog
1. In Windows 8, select an empty spot or any of the icons on the Desktop and press Alt+F4. The classic “Shut Down Windows” window will appear.
Using the CTRL+ALT+DEL sequence to restart Windows shell in Windows 8. (Image: Daniel Petri)
2. In any previous version of Windows, just open the “Shut Down Windows” window from the Start menu.
3. Now press and hold the CTRL+ALT+SHIFT keys together on the keyboard, and (pay attention to this!) click the “Cancel” button.
Method 3: Use the Windows 8 Task Manager
1. Open the Windows 8 Task Manager using the CTRL+SHIFT+ESC keys.
2. Click on the “Processes” tab (don’t go to the “Details” tab where you would normally go to close a process).
3. Find the “Windows Explorer” application and select it.
4. The “End Task” button on the bottom-right hand side corner will turn into “Restart.”
5. Click on it to quickly restart Explorer.
Using Windows Task Manager to restart the Windows shell. (Image: Daniel Petri)
You can also right-click “Windows Explorer”, and choose Restart.
Restart Windows Explorer after closing it
1. Now that Explorer is dead, you can only see a blank empty on-color desktop:
A blank Windows Desktop screen in Windows 8. (Image: Daniel Petri)
You need to restart Explorer to get your GUI back.
2. To do so use Task Manager. Press the CTRL+SHIFT+ESC keys to start the Task Manager.
3. Click on File > New task.
4. Now type “Explorer” (without the quotes) in the “Create New Task” dialog and press Enter.
This screenshot is from Windows 8:
Restarting the Windows Explorer shell using the create new task dialog in Windows 8. (Image: Daniel Petri)
In Windows 7:
Restarting the Windows Explorer shell using the create new task dialog in Windows 7. (Image: Daniel Petri)
Do you have any methods of your own you use for restarting the Windows shell? Feel free to add a comment to this blog post and share your suggestions.