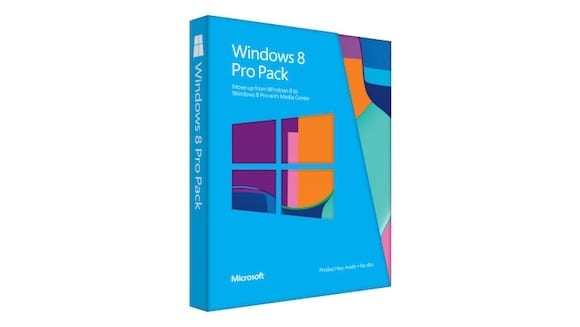How do I play DVD or Blu-ray movie discs on Windows 8?
In addition to introducing a radical new user interface (formerly known as Metro), Windows 8 brought a host of other changes and improvements to the world’s most popular OS family. One of the changes that has caused the most frustration is the removal of default DVD and Blu-ray playback in Windows 8, a development that has unfortunately led to a fair amount of confusion by end-users and system administrators alike.
Microsoft’s decision to remove default DVD and Blu-ray media playback was a controversial one, but former Windows chief Steve Sinofsky argued that Microsoft had to pay an onerous amount of licensing fees to include that capability by default in every copy of Windows 8. While you can’t play DVDs or Blu-rays by default, you can access files that are stored on them. So loading Excel files off your DVD is fine, but playing The Dark Knight Rises on DVD wouldn’t be.
Adding movie playback capability to Windows 8
As of this writing, there are a number of ways to add the ability to play movies with Windows 8. It’s all a bit confusing to the uninitiated, but here are your options.
Brand-new PC with Windows 8: If you bought a PC brand-new with pre-installed Windows 8, chances are good that the PC hardware manufacturer included some DVD or video playback application. Check your user documentation that came with your system, or call up technical support for the hardware vendor for help.
Windows 8: Whether you have a brand-new PC or have upgraded an old one, you can opt for the Windows 8 Pro pack update. This costs $99.99, but it also upgrades your Windows 8 OS to Windows 8 Pro and can be purchased and downloaded directly from Microsoft.
You can purchase the Windows 8 Pro Pack to add DVD playback to Windows 8, but there are less expensive options available.
Windows 8 Pro: If you’re running Windows 8 Pro, you can purchase the Windows Media Center Pack direct from Microsoft. This upgrade costs $9.99 and can also be purchased and downloaded directly. Access this by searching for the “add features” control panel from the Windows 8 start screen.
Important: If you’re using a volume licensed (VL) version of Windows 8 — like Windows 8 Enterprise, or Windows 8 Pro under a VL — you can’t add DVD or Blu-ray playback functionality by using the Windows Media Center Pack. If you’re using VL versions of Windows 8 Enterprise or Windows Pro, you’ll need to use a non-Microsoft, third-party solution like the ones listed below in the “Other Options” section.
Windows RT: Microsoft’s tablet-focused Windows RT variant of Windows 8 can’t play DVD or Blu-ray movies. So move along, there’s nothing to see here.
Other Options: If you find none of the aforementioned options appealing, you can try searching in the Windows Store for Windows 8 DVD player apps like playback or you can go the freeware route and give the open-source VLC Player from VideoLAN a try, or the free GOM Media Player from GOM Lab.