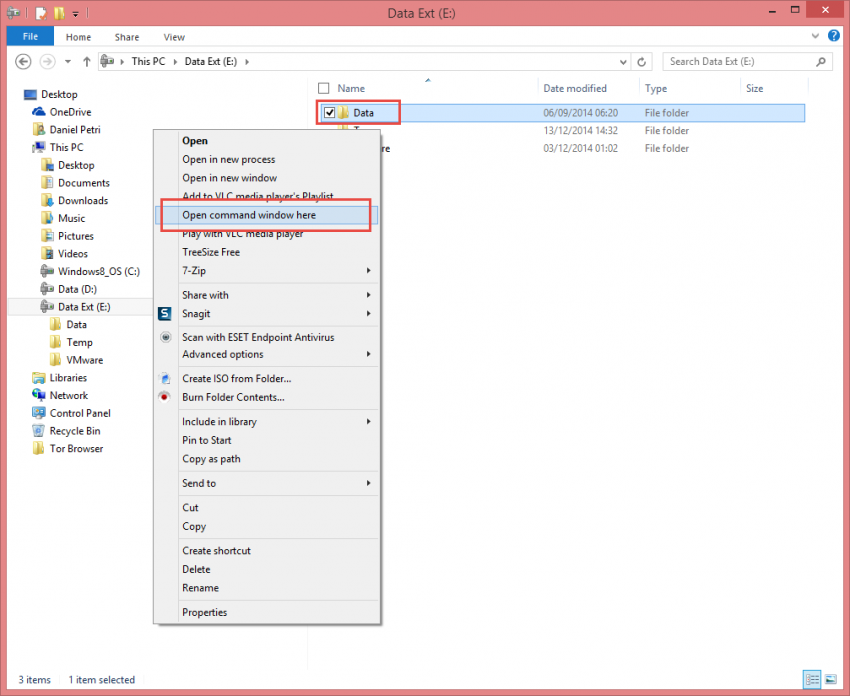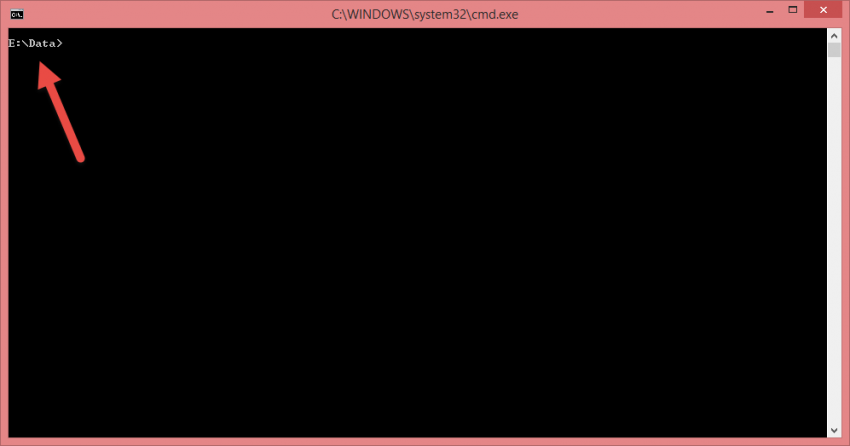Since the introduction of the Graphical User Interface (GUI) in Windows, many users and administrators used the GUI instead of the good old command prompt. Although most management tasks can be performed through the GUI, many important tasks and operations still require using a command prompt window. In addition, performing actions from the command prompt window can ease the burden of running repetitive or complex commands that take the output of one command and send it to a different one. In this article, I’ll show you an easy way to open a command prompt in Windows 8, along with a method to open a command prompt without using the change directory command.
Editor’s Note: Microsoft recognizes that many system administrators still actively use the command prompt, so Windows 10 will gain additional features and functionality that will help make the command prompt even more useful.
Opening the Windows 8 Command Prompt
Opening the command prompt in Windows 8 is esentially identical to the way you used to open it in previous operating systems. You can do so either from a shortcut on the Start page, by running CMD.exe from the run or search commands, or by clicking the Winlogo + X keys and selecting the appropriate action.
However, sometimes you find that you need to change your path on the default CMD window to a different location on your computer or even in network shares. Although this can be easily done using the change directory (cd) command, it still takes tome clicks and time. So why not do it faster?
In Windows 8 (actually, even in Windows 7 and Vista), a very nice and easy-to-use context menu shortcut was added to Windows Explorer, allowing you to quickly open a CMD window to a specific location by right-clicking and selecting the “Open Command Prompt Here” to the Explorer context menu.
This way, all you have to do to open command prompt in the folder of your choice to open Windows Explorer, find the required folder, hold the SHIFT key, and right-click on the folder. One of the context menus appearing is the “Open command window here” option.
The command prompt is immediately opened in the right path:
This context menu is only available when you right-click on the folder in the right pane of Windows Explorer.
Note: As far as I tested this, this feature also works in Windows 10, which is currently in Technical Preview at the time of writing this article.
As a bonus feature of this context menu, when you do this to a network share, Windows automatically and silently maps a drive to that share and disconnects the mapped drive when the command prompt closes.