
In today’s Ask the Admin, I’ll show you how to format messages in Slack to make channel feeds easier to read.
A few months back I wrote, “What is Slack and Is It Better Than Email?” for the Petri IT Knowledgebase, and since then I’ve replaced email with Slack for working on internal projects. The beauty of Slack is in its simplicity, but I began to notice that long channel feeds became difficult to read because of the lack of formatting being used by myself and team members, all of us being new to Slack.
It hadn’t actually occurred to me that it was possible to use formatting in Slack, as it lacks the traditional bold and italic buttons that you find in text editors, although there are some text hints in the bottom right of the window. But Slack being the geeky tool that it is, does indeed provide basic formatting controls, and like many of Slack’s other features, are implemented using text-based commands.
The formatting controls in Slack are very basic however, but I believe that’s for the best as the HTML-style formatting options available for email often make following message threads harder to follow.
Bold, italics, and strikethrough
To format text in Slack, you need to use the following characters in a similar way that you might use opening and closing tags in a markup language. Don’t let that scare you if you’re not a programmer, there’s nothing complicated involved:
*bold*
_italics_
~strikethrough~
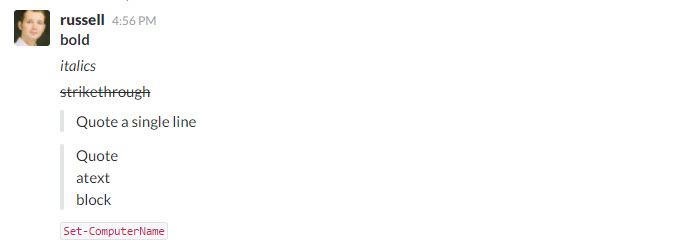
Quotes
Sometimes it’s handy to highlight text, much like Slack displays its own quoted messages, that’s been pasted into Slack from other sources. To quote a single line, simply start the message with a single right arrow:
> This is a quoted message.
To quote an entire block of text, use three right arrows instead at the beginning of the message: >>>
Code
Another way to highlight text is using the formatting reserved for code snippets. You’ll need to locate the back tick symbol on your keyboard, which on US English Qwerty keyboards is usually the key to the immediate left of 1. To highlight a single word in code format, enclose it in single back ticks:
`my code`
To highlight an entire text block in code format, enclose it in three back ticks.



