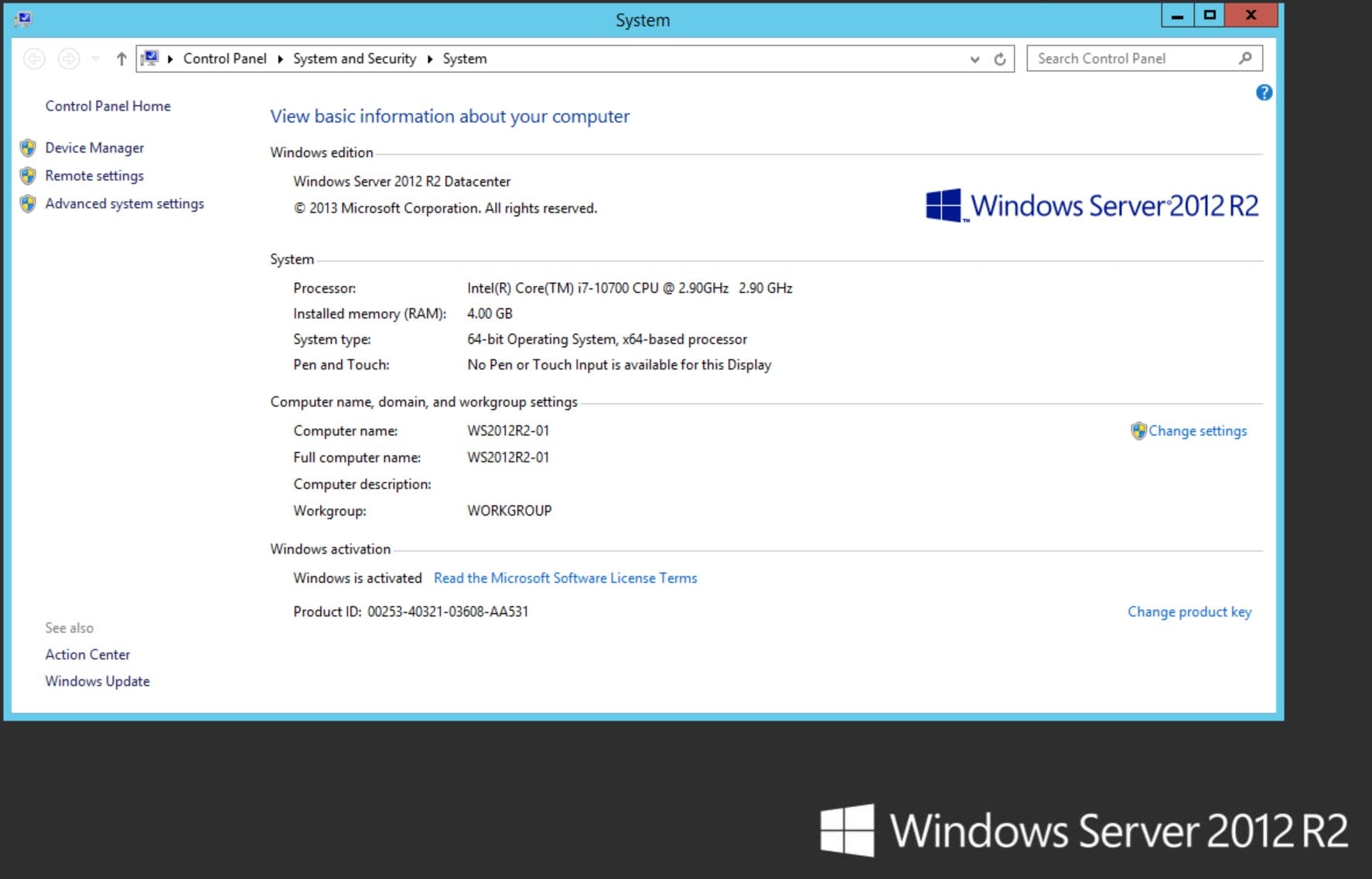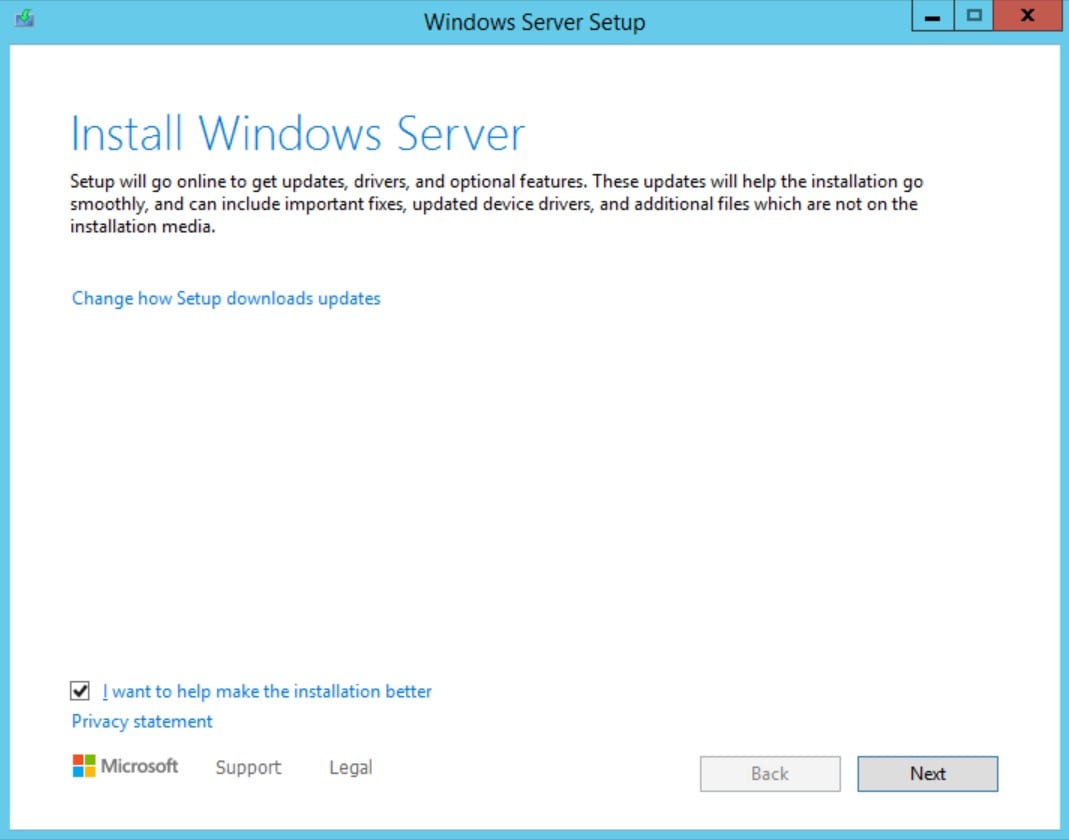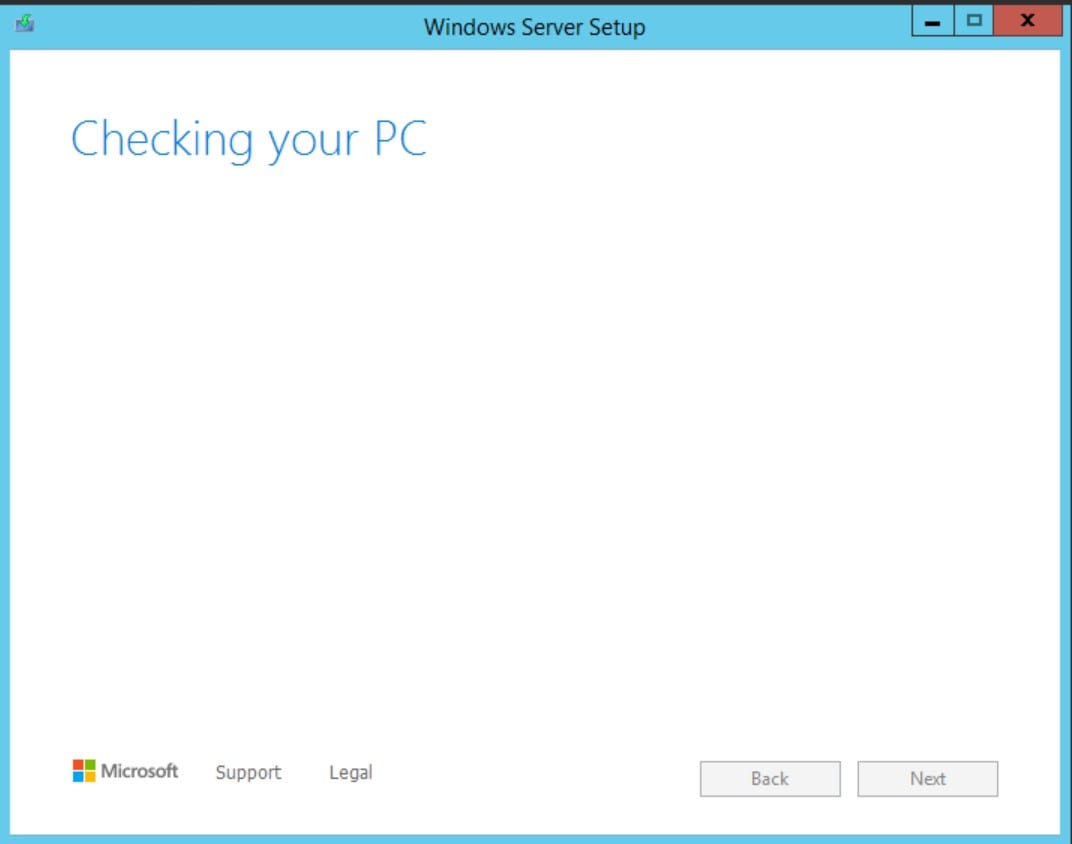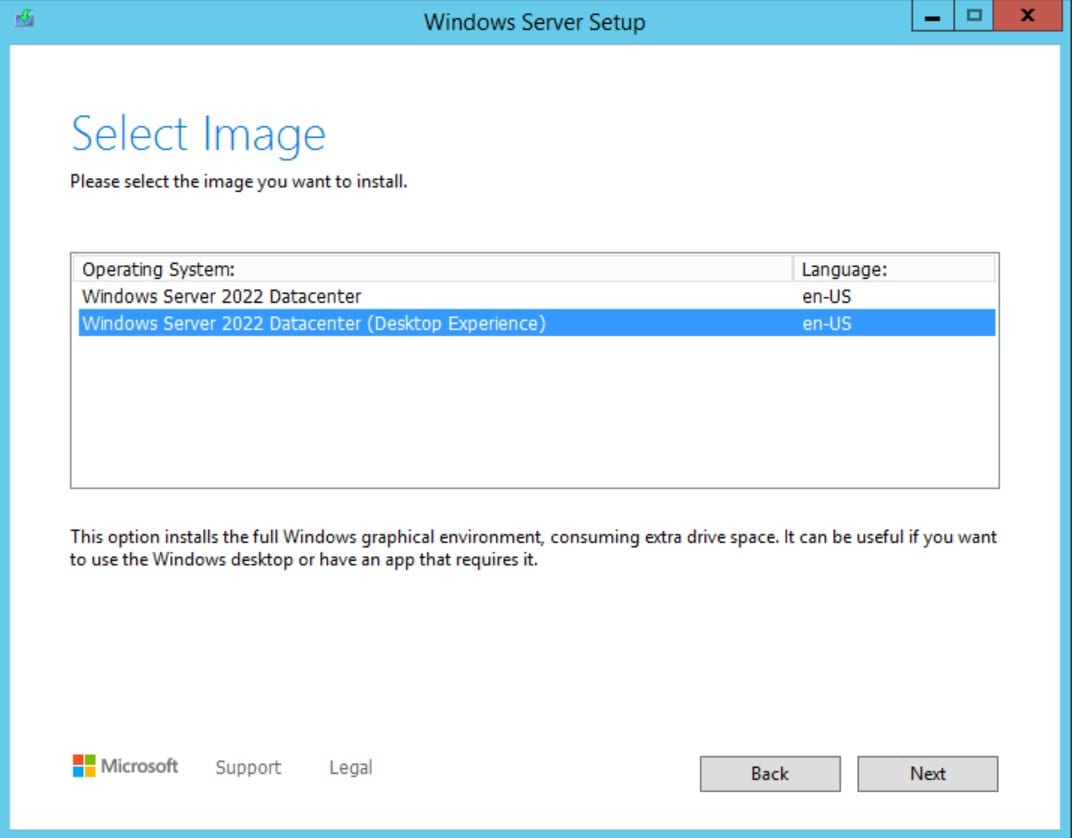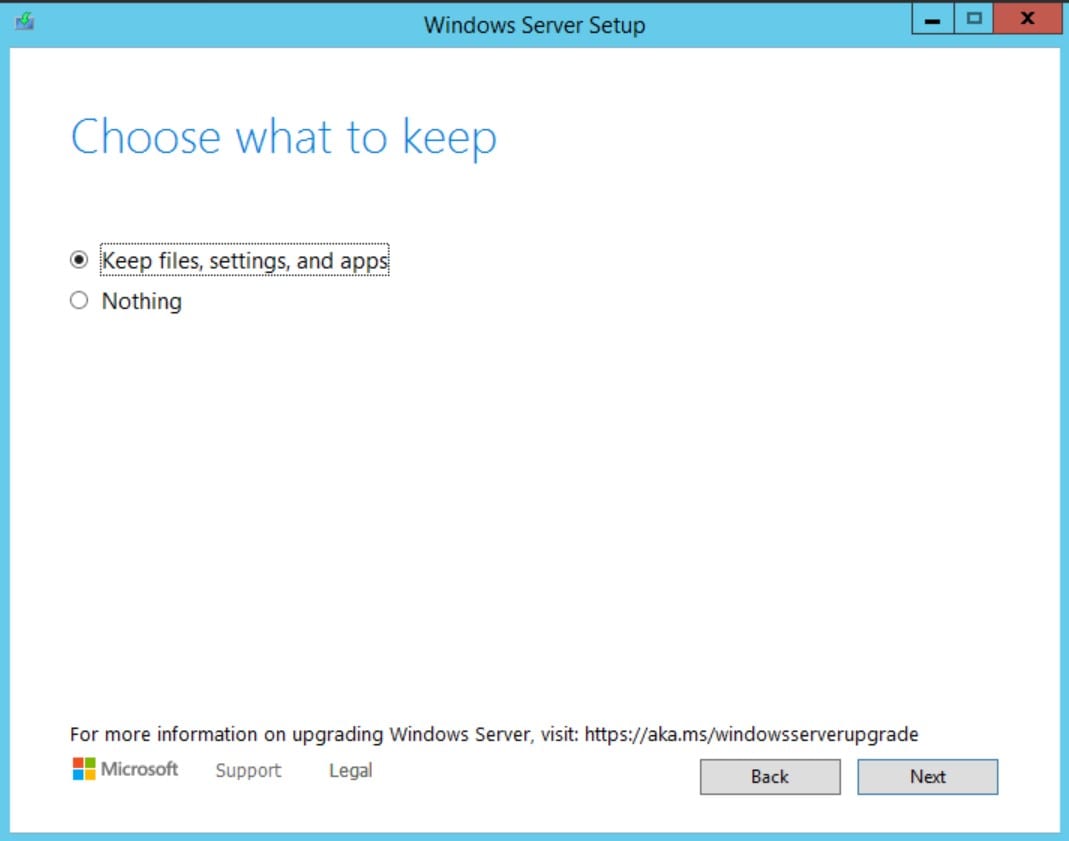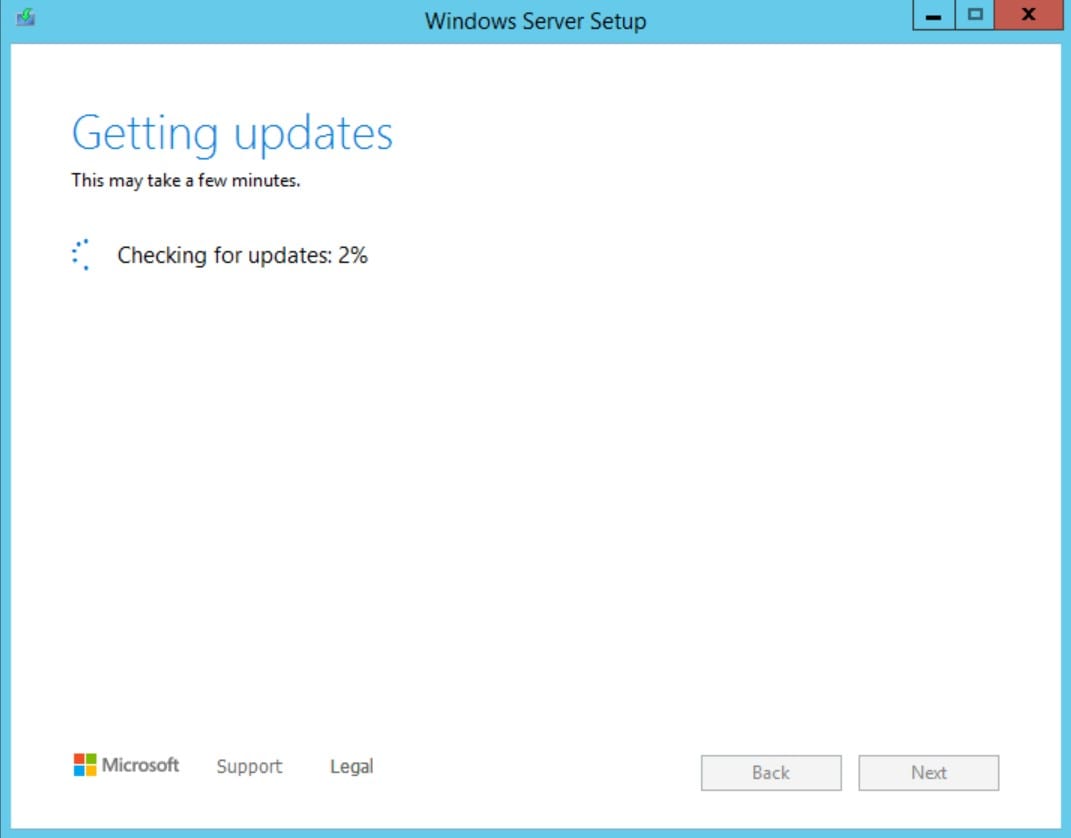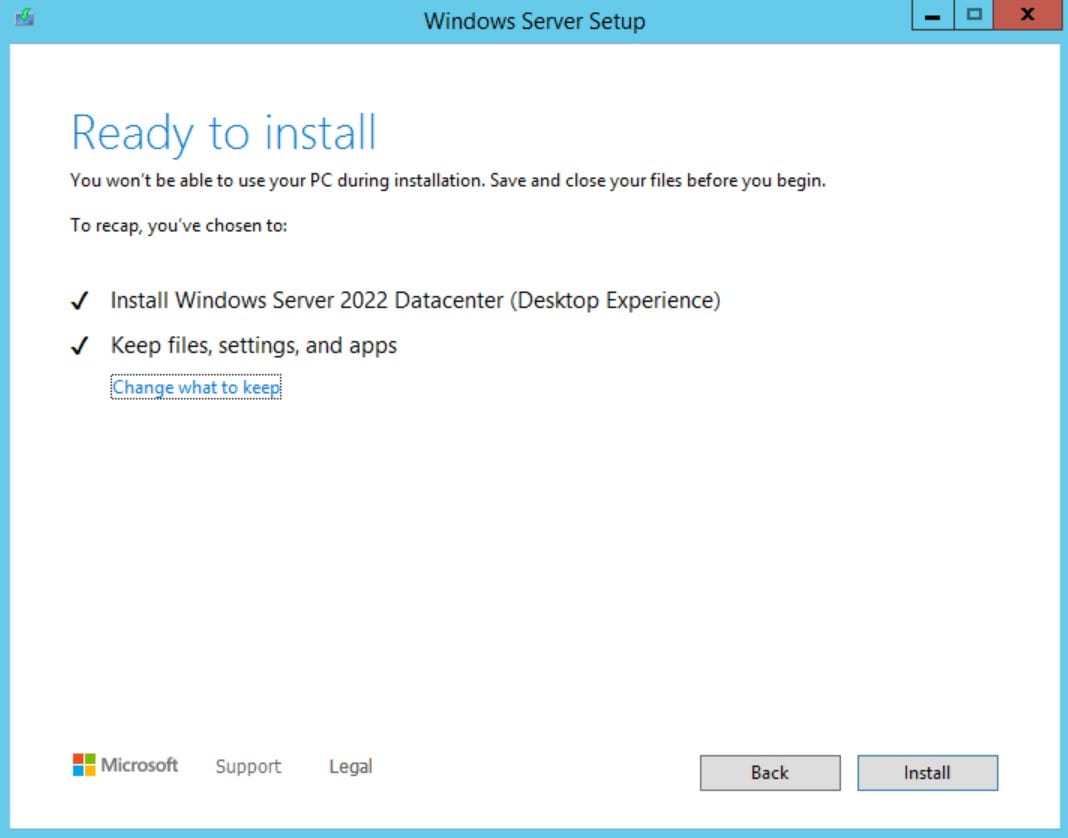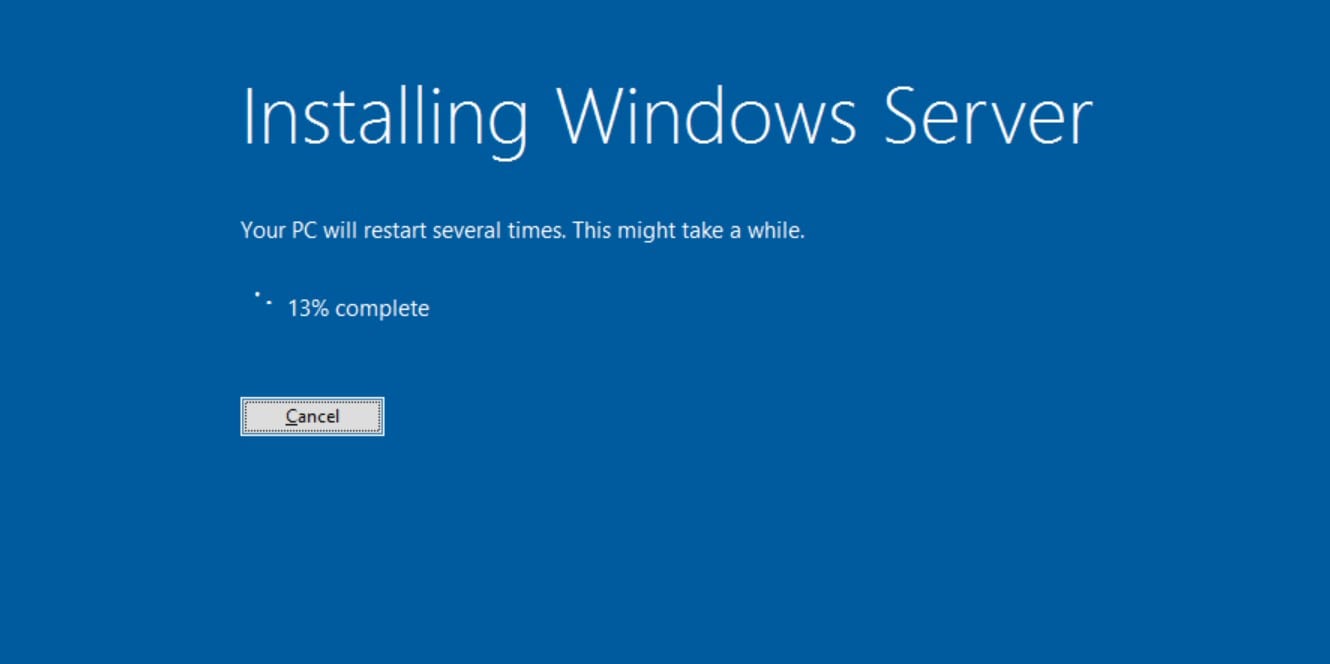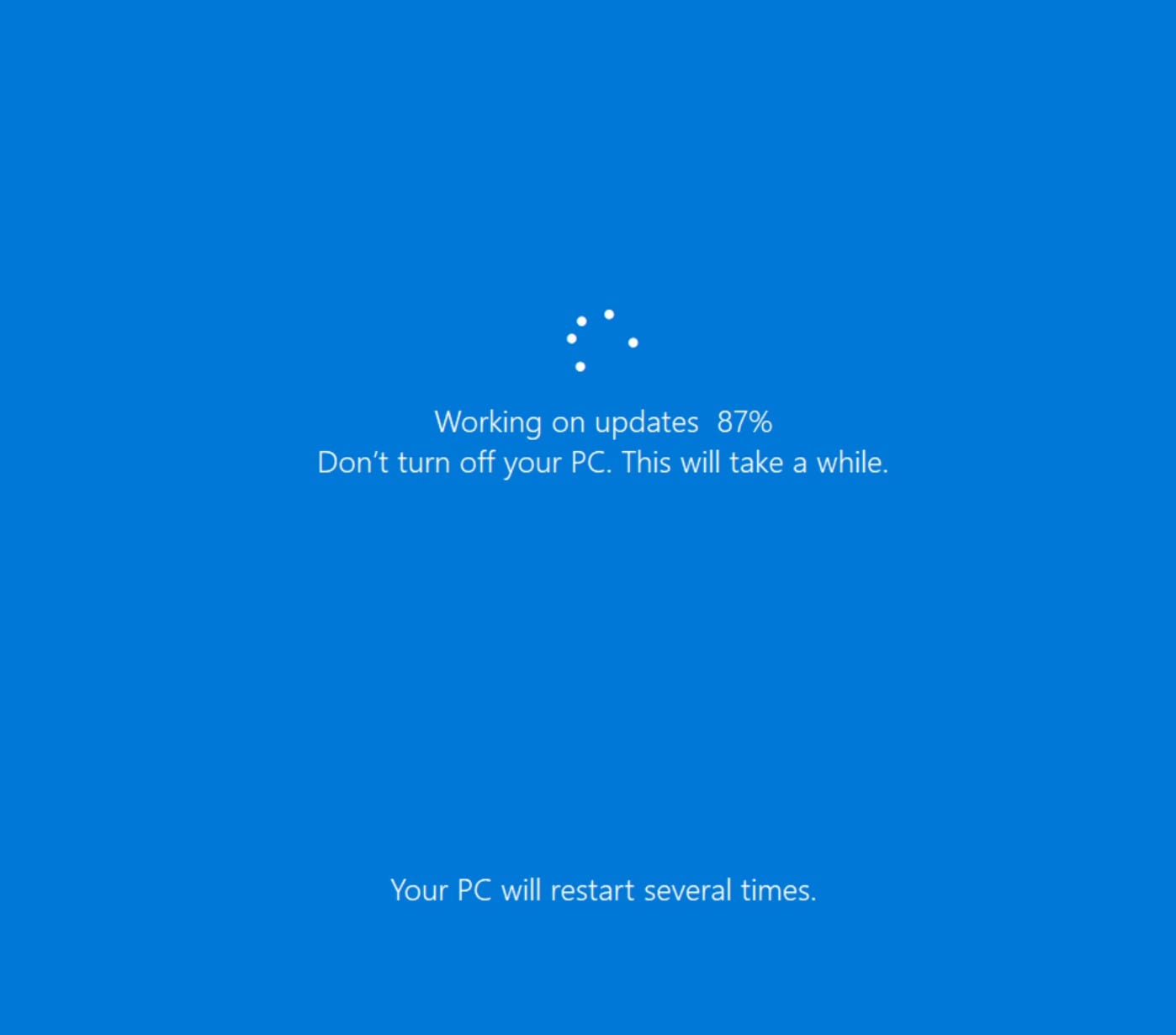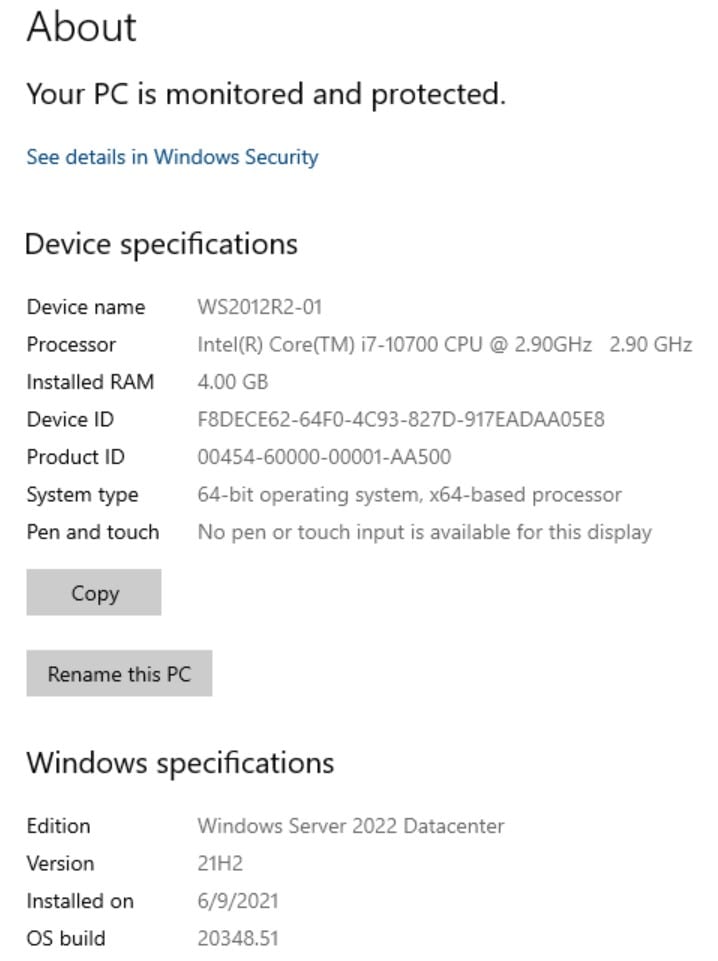First Look at a Basic Windows Server 2012 R2 to Windows Server 2022 Upgrade
Windows Server 2019, the (2nd) most recent server OS version of Microsoft’s Long Term Servicing Channel (LTSC), was generally available October 2, 2018. About two and a half years later, Windows Server 2022 is here! Well, as of this writing, it’s ‘here.’ Let me explain.
Background
Back in May, Microsoft released build 20344 of Windows Server 2022 as part of the Windows Server Insider Program. The next build they released was 20348.1. This was dubbed ‘Windows Server 2022 Preview’ and was posted on the Visual Studio Downloads site (former MSDN), and their Evaluation Center site. This release has no keys and expires in 180 days from installation. Buried in a Microsoft PM’s response in a forum online, they declared Build 20348.1 as the ‘RTM’ build. (Whatchu talkin’ about Willis? There is no RTM anymore, that’s a (4) three-letter word.) Well, the only team in Microsoft that doesn’t believe in the ‘RTM’ moniker is the Insider program team for Windows 10. So, we are at RTM! This build has already been patched by Microsoft (this week, Patch Tuesday brought it up to 20348.51). There are no volume license keys available yet, but those should be released to customers over the next few weeks.
Note: Microsoft has not declared this release suitable or supported for production workloads… yet. This will be announced at a later date.
So, let’s get to the core energy here, shall we? Previously, Windows Server releases could be upgraded directly (in-place upgrade) up to two major versions back. So, you could upgrade from ‘2012 R2’ to ‘2016’ or ‘2019’. As Windows Server 2022 was being finalized, I was unable to find any documentation from Microsoft if it was possible/supported to upgrade over THREE versions…from ‘2012 R2’ to ‘2022.’ Guess what, you can! I just did it. This is a boon for IT Pros and I’m sure by design from Microsoft. There are tons and tons of workloads running Windows Server 2012 R2, so naturally, MS wants y’all to go right to the latest and greatest, 2022. It works. Let me show you the steps.
Upgrade Steps
I am using Hyper-V on my Windows 10 desktop computer to run these installations and upgrades. I fired up a fresh ISO install of Windows Server 2012 R2 (Desktop Experience) and ran Windows Update to get it patched up. Here is the Starting line.