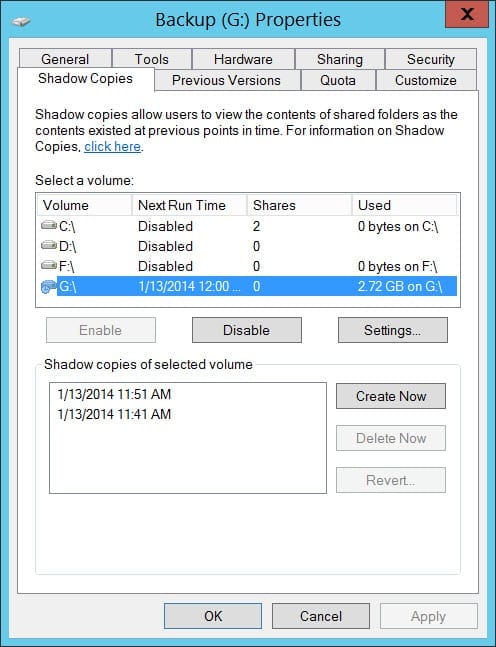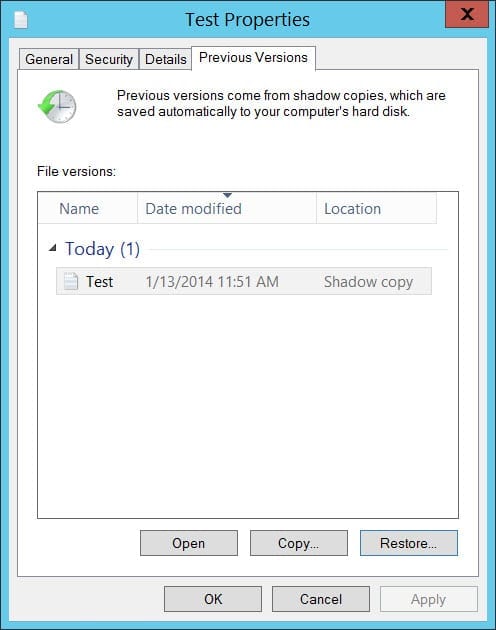How to Enable Shadow Copy on a Shared Folder in Windows Server 2012 R2
In this Ask an Admin post, I’ll show you how to enable shadow copies for a shared folder on a Windows Server 2012 R2 file server.
What Is a Shadow Copy?
A shadow copy of a disk volume or shared folder is a snapshot of changes made to files at a given point in time. Snapshots are taken at set intervals, allowing users to restore to a previous version of a file without having to ask IT to restore the file from a backup.
Configure Shadow Copies for a File Share in Windows Server 2012 R2
To configure shadow copies in Windows Server 2012 R2, log on to your file server with a local administrator account and follow the instructions:
- Switch to the server desktop and open File Explorer by using the icon on the desktop taskbar or by pressing WINDOWS + E.
- In File Explorer, right-click the volume where the share is located and select Properties from the menu.
- In the Properties dialog, switch to the Shadow Copies tab.
- Under Select a volume:, select the volume where you want to turn on shadow copies from the list, and then click Enable.
- In the Enable Shadow Copies dialog, click Yes to complete the procedure, noting the warning about file servers with high I/O loads.
- In the Properties dialog, you will see that shadow copies are now enabled for the volume, and when the next snapshot is scheduled to be taken.
Optionally, you can click Create Now to have a snapshot created immediately. There are also options to delete and revert to a previous shadow copy.
- Now click Settings in the Properties dialog.
- In the Settings dialog, you can view information about where the shadow copies are located and change the reserved disk space available to the Volume Shadow Service (VSS).
- The default schedule takes two snapshots daily: Monday to Friday. If you want to change these settings, click Schedule and add or remove scheduled tasks as required.
- Click OK in the Settings dialog, and again in the Properties dialog to complete the configuration.
Restore Files Using Previous Versions
Windows 7 (and later) clients support restoring from file shares where shadow copies are enabled.
- From a supported client, or locally from Windows Server, right-click the file you want to revert and select Properties from the menu.
- In the Properties dialog, switch to the Previous Versions tab.
- If there is a copy of the file available to restore, it will be displayed in the list, with the time and date of the copy.
- Select a previous version of your file from the list.
- Now you can decide to restore, open, or copy the file as appropriate and follow the instructions.
- Close the Properties dialog when you’re done.