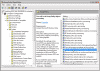How to disable Local GPO processing in Windows Vista?
How to disable Local GPO processing in Windows Vista?
Windows Vista has the ability to create multiple local group policies (GPOs). This means that whenever you want to configure different settings for different users you can do so easily .
You can read more about LGPOs on my Understanding Multiple Local GPOs in Windows Vista and Configure Multiple Local GPOs in Windows Vista articles.
However, in some scenarios, when the Vista computer is a part of an Active Directory domain, the domain administrators might want to configure the workstations not to process any LGPOs at all. This might be useful when the Vista users might also be local administrators for their workstations (although this scenario should be less used as with Windows 2000/XP computers, mostly due to the new security and virtualization capabilities of Vista). In these scenarios, the domain admin might fear that since the users are local administrators of their own machines, they might start messing with LGPOs and make changes to the security or registry settings of their machines.
In order to disable Local Group Policies processing perform the following steps:
-
Open GPMC (Group Policy Management Console) from a Vista computer by typing Gpmc.msc in the Run command.
-
In the GPMC window browse to find a GPO that is linked to the OU in which the Vista computers are located. If no such GPO exists, you can create one and link it to the OU or to the domain level, all depending on your AD configuration.
-
Edit the selected GPO by right-clicking it and selecting Edit.
-
In the GPO Editor window, scroll down to Computer Configuration > Administrative Templates > System > Group Policy.
-
In the right pane scroll and select the "Turn off Local Group Policy objects processing". Double-click it (or right-click and select Properties). This setting can be enabled or disabled. Read the explanation, and if you want to disable LGPO processing – enable it.
-
Close the GPO Editor.
-
Reboot the Vista computers in order for the setting to take effect.
Related articles
You may also want to read: