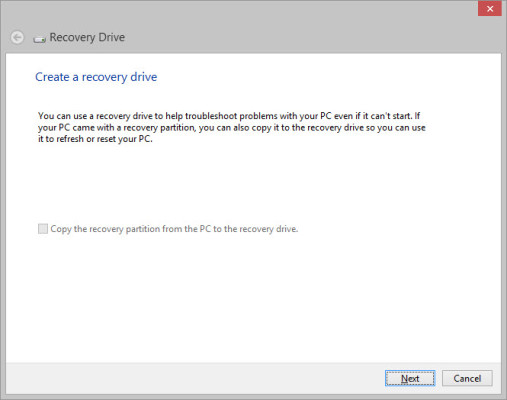In this easy Ask the Admin, I’ll show you how to create a Windows 8 USB recovery disk so that you can boot your PC if it won’t start normally.
If you find yourself unable to boot into Windows, a USB recovery disk can help you start Safe Mode to access repair utilities to get Windows working again.
Windows 8 Recovery Options
A recovery drive gives you access to a pre-installation environment, where you can boot into Safe Mode, reset or refresh your PC, or use advanced recovery tools.
PC Reset or Refresh?
There is a distinct difference between resetting and refreshing Windows 8, and it’s important to understand the difference before attempting either operation. A reset allows you to start from scratch, and it’s useful if you want to clear all applications, settings, and files from a PC.
A refresh preserves personal files, configuration settings and modern UI apps. For more information on refreshing Windows 8 and creating a custom image, see “How to Perform a PC Refresh in Windows 8 and Create a Custom Refresh Image” on the Petri IT Knowledgebase.
System Restore and System Image Backup
Additionally, you can use System Restore to roll back to a previously-known state. However, note that programs, modern UI apps, and drivers may not be preserved. Also, the System Image Backup tool from Windows 7 is still available in Windows 8.1 and is accessible in the File History Control Panel applet.
Booting from Windows DVD Media
If you don’t want to create a recovery drive as described below, you can access recovery tools using the Windows 8.1 DVD. If you don’t have a copy, download an evaluation version of Windows 8.1 from Microsoft’s website.
Create a Windows 8 Recovery Drive
Log in to Windows 8.1 and follow the instructions below to create a recovery drive. You will need a USB key or an external hard drive. Everything on the drive will be deleted during the process, and it must have a minimum capacity of 256 MB.
- Switch to the Start screen by pressing the WINDOWS key.
- Type recovery and click Create a recovery drive in the search results. Give consent or enter an administrative username and password if prompted.
- In the Recovery Drive wizard, click Next on the Create a recovery drive screen.
Create a USB recovery drive in Windows 8.1. (Image: Russell Smith)
If there is a recovery partition on the PC’s hard drive, then you also have the option to copy it to the recovery drive so that it can be used to custom refresh or custom reset the PC.
- On the Select the USB flash drive screen, select a drive to use as the recovery drive and click Next.
- On the Create the recovery drive screen, make sure that you have decided to delete everything on the selected drive and then click Create.
- On the The recovery drive is ready screen, click Finish to complete the process.