Change the System Partition From MBR to GPT in Windows 10
In today’s Ask the Admin, I’ll show you how to change the system disk partition type from MBR to GPT in Windows 10 Creators Update using a command-line tool.
New devices that come pre-installed with Windows 10 have UEFI firmware and a system partition formatted as GUID Partition Table (GPT). GPT is the successor to MBR, which is only supported on systems with a legacy BIOS or UEFI systems booted in BIOS-compatibility mode. GPT is a more robust solution that stores partitioning and boot data in multiple locations and uses cyclic redundancy check (CRC) values to identify corrupt data and attempt recovery. It also overcomes some of the limitations of MBR, allowing disk sizes larger than 4TB and more than four primary partitions.
For clean Windows 10 installs, there should be no issue with formatting the system partition with GPT. But organizations upgrading to Windows 10 on UEFI hardware want to take advantage of UEFI and GPT. Until recently, that meant reformatting the disk on each device, complicating the upgrade process because formatting a disk is a destructive process. All user data and applications should be backed up and then restored.
To address this issue, Microsoft released MBR2GPT in the Windows Creators Update. The new tool converts MBR disks to GPT non-destructively. The tool is included in Windows 10 version 1703 out-of-the-box and is designed to be used in the Windows Preinstallation Environment (Windows PE). It can also be used in full Windows.
Microsoft recommends that if you want to upgrade an earlier version of Windows to Windows 10, first perform the upgrade to Windows 10 and then convert the disk to GPT. After conversion, you will need to modify the system firmware to boot in UEFI mode. Converting a disk to GPT is an irreversible action, so make sure that the system has UEFI firmware before running MBR2GPT. If you are using MDT to deploy Windows 10, you can include the tool in a task sequence so that you don’t have to touch each device manually.
To determine the partition type on an existing system, the easiest way is to open a PowerShell prompt and run the Get-Disk cmdlet. This will show you all the partitions on the system and whether they are MBR or GPT. Windows 7 can read GPT partitions but it cannot boot from a GPT partition. Only Windows 10 64-bit can boot from a GPT partition.
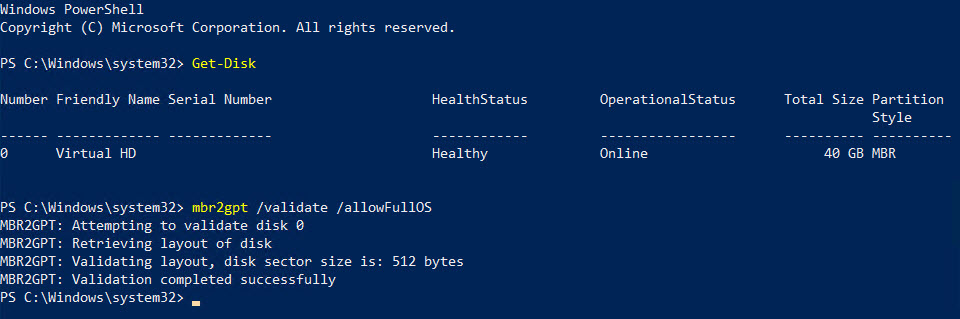
You can run the validation sequence in full Windows. MBR2GPT needs to be run as an administrator, so start PowerShell or a command prompt with administrator privileges and run the command below:
mbr2gpt /validate /allowFullOS
If the validation passes, I recommend running converting the disk to GPT offline and that means booting into Windows PE. The easiest way to boot to Windows PE is to insert bootable Windows media into the device and open a command prompt from the recovery options. If you have a recovery partition installed on the device, you can also use that to boot into Windows PE.
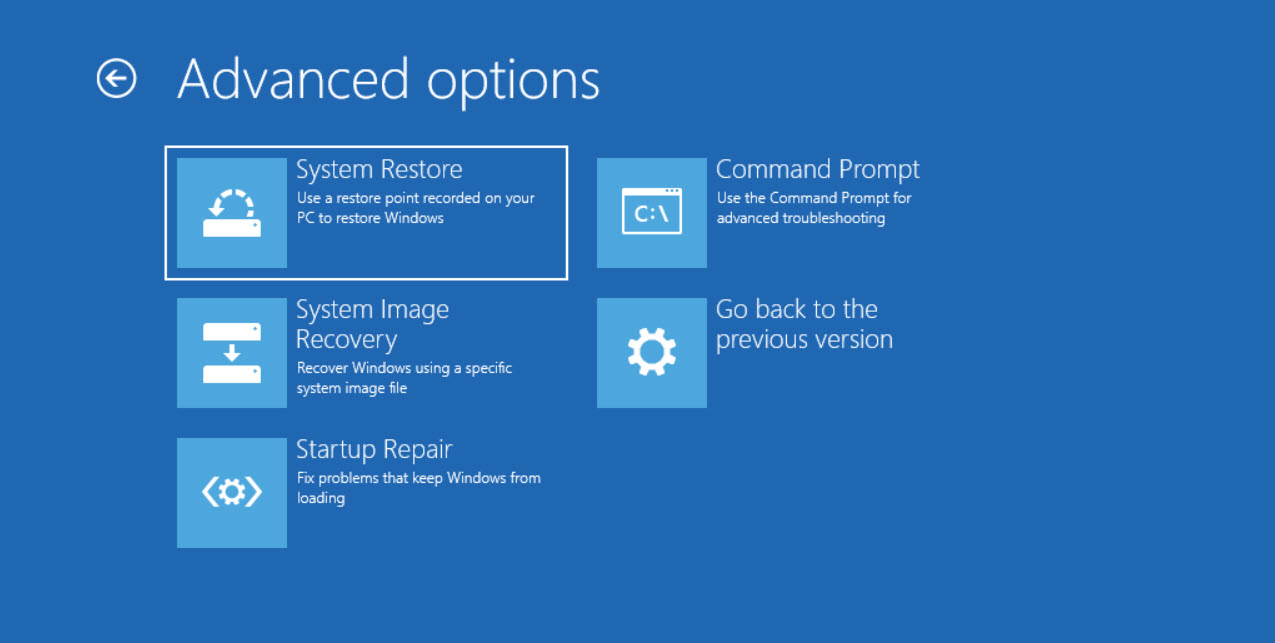
Once you’re in Windows PE, all you need to do is run the command below:
mbr2gpt /convert
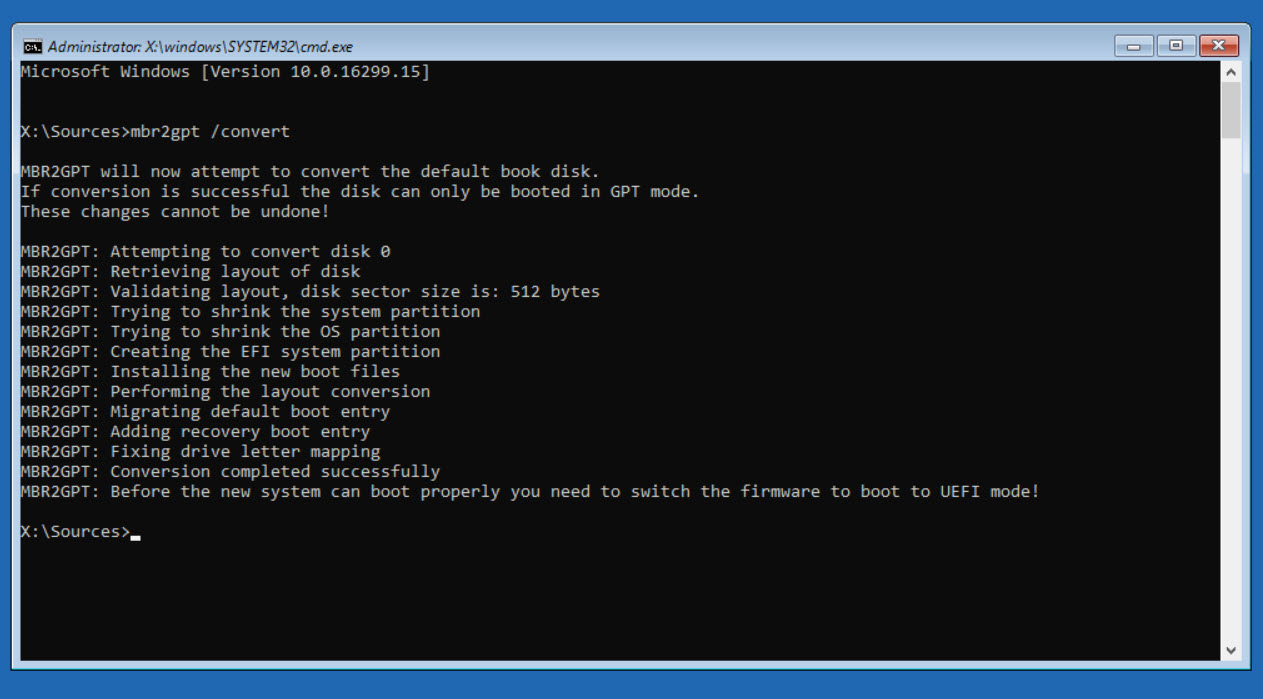
Once the process is complete, don’t forget to reconfigure the firmware to boot using UEFI mode.
If you are planning to use the Microsoft Deployment Toolkit (MDT) to automate the process of converting the disk to GPT after an upgrade to Windows 10, take a look at TechNet where Microsoft provides some useful task sequences. For more information on using MDT to install Windows, see Deploy Windows 10 Using MDT and WDS, Part 1: Create an MDT Deployment Share on Petri.
For more detailed instructions on working with MBR2GPT and information on disk prerequisites, see Microsoft’s website here.
In this article, I showed you how to use MBR2GPT to convert a system partition from Master Boot Record to GUID Partition Table.




