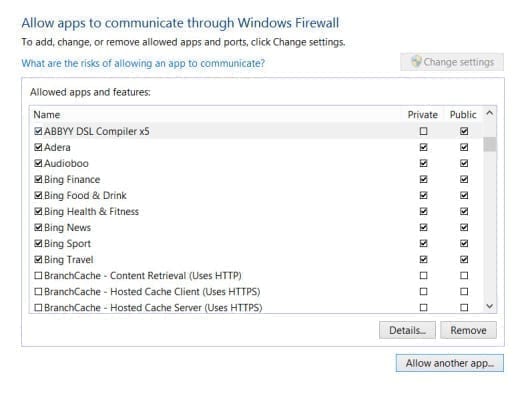Enabled by default, Windows Firewall blocks unsolicited incoming sessions. In this Ask the Admin, we examine how to open inbound ports to specified apps or features in Windows 8.1.
Under normal circumstances, it’s unlikely you would need to open Windows Firewall access to applications manually. If a program needs access through Windows Firewall, a request to perform the necessary configuration is usually part of the application’s installer. If that request is not made during installation, Windows monitors the system and will notify you if a program requests permission for inbound access.
This doesn’t always work out. There may be some situations in which it’s necessary to open access manually. There are several ways to achieve this. The easiest way uses the Graphic User Interface (GUI).
Open Inbound Ports to a Program or App
The easiest and safest way to open a port in Windows Firewall is to only allow inbound traffic to a specific program or app. For more control over specifying ports, protocols, and the source and destination IP addresses, use the command line or the Windows Firewall with Advanced Security management console.
Use the Windows Firewall Control Panel applet to open access to an app or program. To start the applet:
- Press the WINDOWS key to switch to the Start screen.
- On the Start screen, type firewall. In the Search results panel on the right, click Allow an app through Windows Firewall.
- The Windows Firewall Control Panel applet will open on the desktop at the Allowed Apps screen. If you are not logged on as an administrator, click Change settings and give consent or enter administrative credentials if prompted.
- Now click Allow another app at the bottom of the window.
- In the Add an app dialog, select the app or program you want to allow. To choose the network profile in which you want to enable the new firewall rule, click Network types and check the required profiles in the Choose Network Types dialog. Click OK. Now click Add in the Add an app dialog.
- The app should now appear in the Allowed apps and features list. Click OK to complete the configuration.
Add a program or feature to the exceptions list in Windows Firewall
Close Inbound Ports to a Program or App
The procedure to close access is similar to the enable procedure described above. From the Allowed Apps screen in the Windows Firewall Control Panel applet:
- Make sure you have administrative access to the Control Panel. If you cannot access the check boxes and buttons, click Change settings and give consent or enter administrative credentials if prompted.
- To temporarily disable inbound communication to a program or app, find it in the Allowed apps and features list and uncheck the tick box to the left of the app.
- To permanently remove an app or program from the exceptions list, select it in the Allowed apps and features list, click Remove at the bottom of the window and then confirm the action in the Delete an app dialog by clicking Yes.
- Once you’re done, click OK on the Allowed Apps screen.
Editor’s Note: If you’d like more information on Windows Firewall management we’ve covered the topic from a number of additional angles at the Petri IT Knowledgebase, with articles on how to enable the Windows Firewall in Windows 8.1, how to remotely manage Windows Firewall on Windows Server Core, and a four-part article series that covers the evolution of the Windows Firewall.