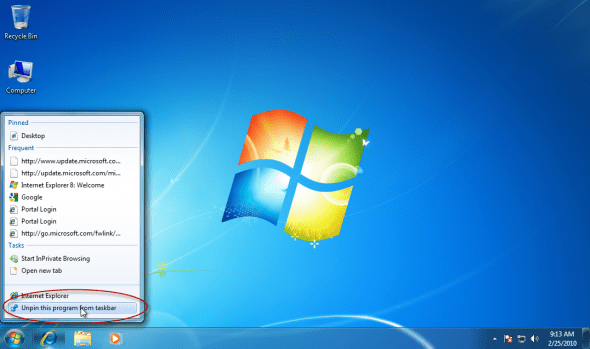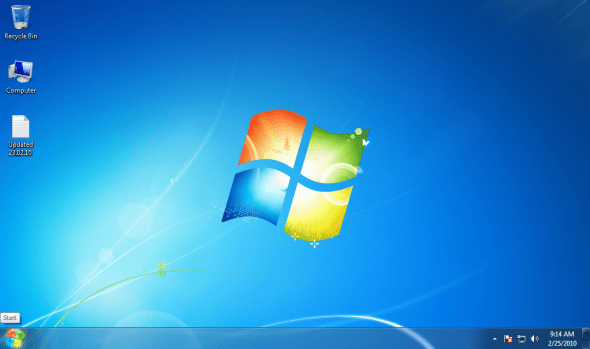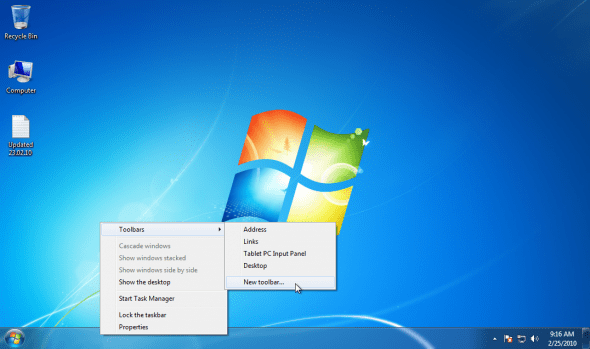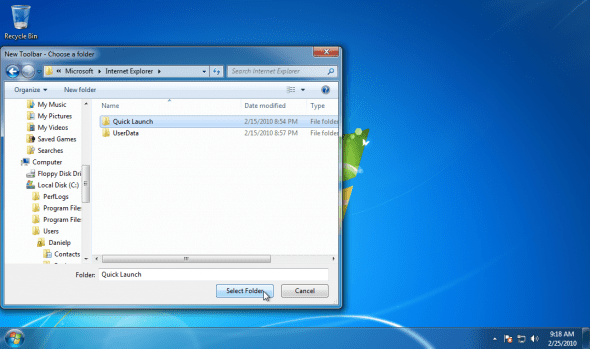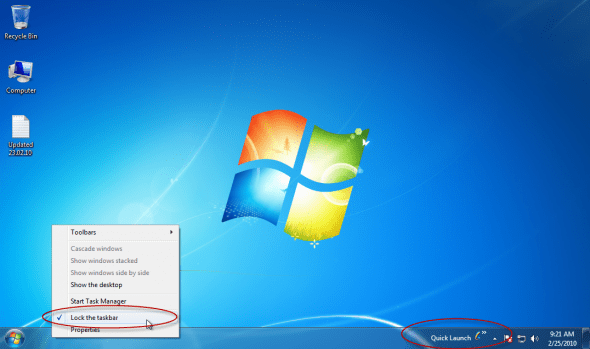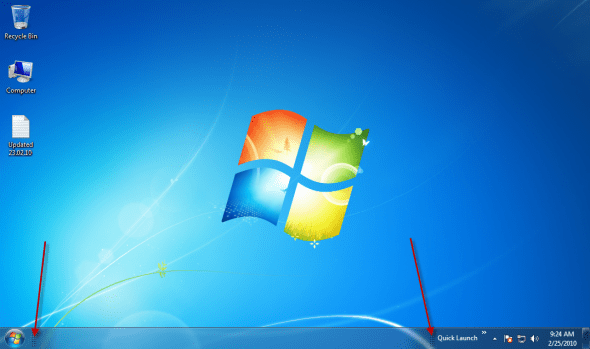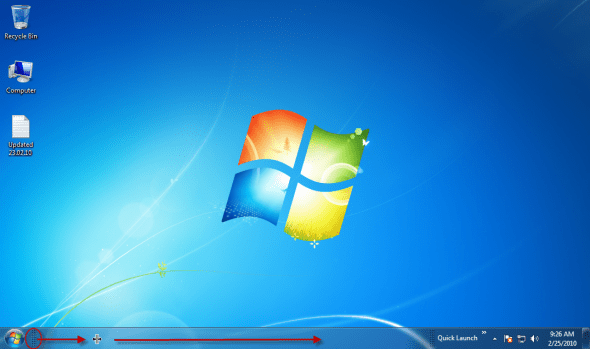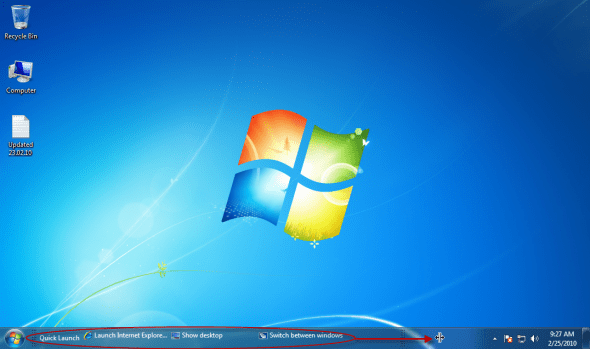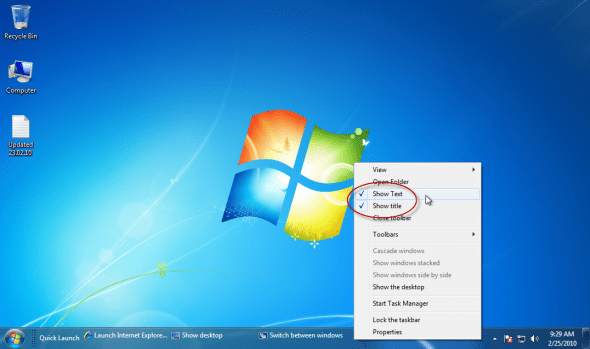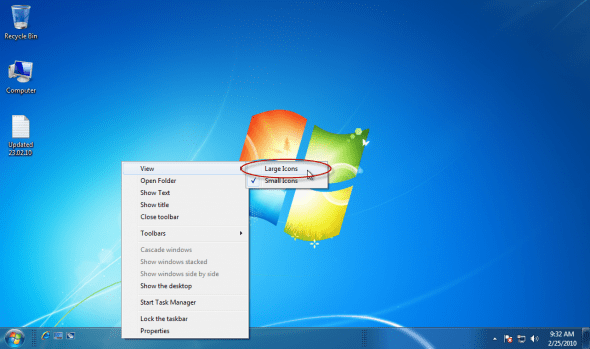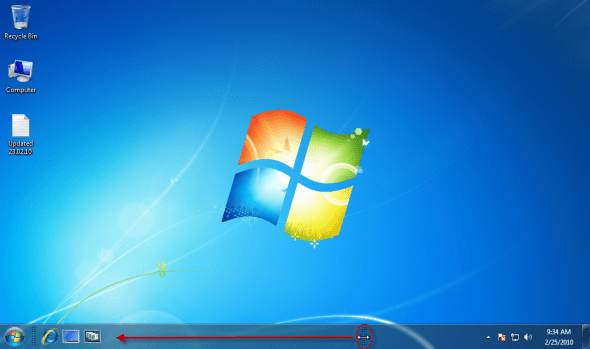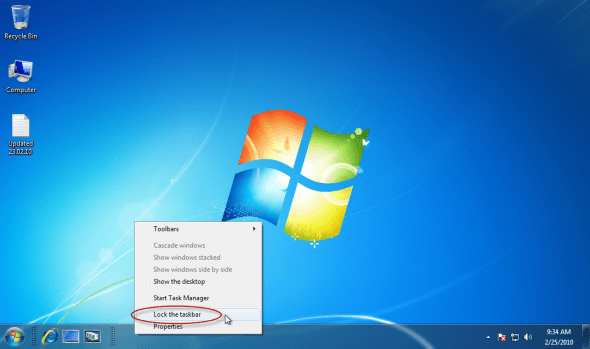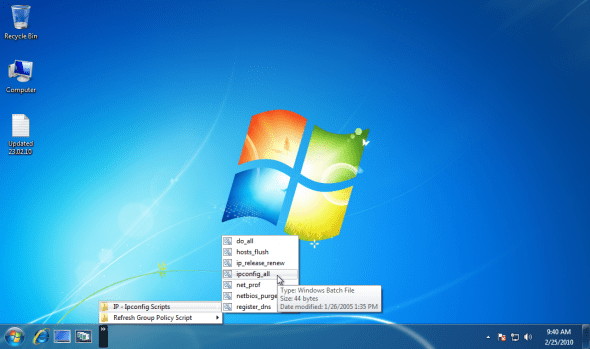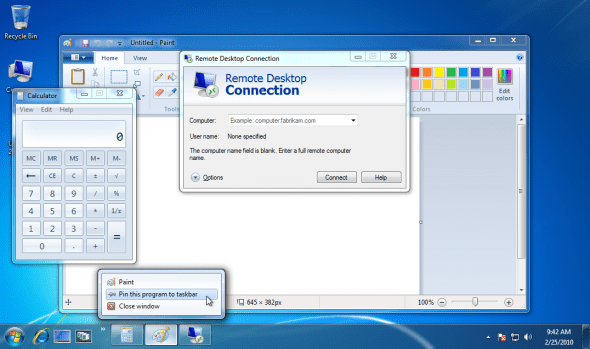As you all probably know by now, in Windows 7, Microsoft has done away with both the Classic Start menu and what we know as the Quick Launch bar. Getting the classic menu back in Windows Vista was possible, but in Windows 7, Microsoft no longer lets us change the default settings back to Classic (you can use 3rd-party tools to do it – Read my Get Back the Classic Start Menu in Windows 7 article for more info).
Anyway, Start menu is one thing, but the Quick Launch toolbar is another. In previous Microsoft-based operating systems, the Quick Launch was always there, allowing you to easily open applications, but most importantly – to add your own apps as shortcuts.
True, in Windows 7, the taskbar has evolved into something more potent than the “simple” Quick Launch toolbar. In Windows 7, apps are now pinned to the taskbar, allowing you to do much more than you could be able to with Quick Launch. For example, you can quickly get a graphic preview of what’s happening in each minimized app, even see movie thumbnails. You can also pin apps to the taskbar, and have them show you the latest documents or files that you used with these apps.
But I’ve gotten man e-mails from my readers asking how it could be possible to get the Quick Launch toolbar back, and I’ve decided to investigate this. It turns out that quite a few people are not so easily taken by Windows 7’s new desktop features, and would like to keep the ones that they’ve already learned to use.
So, read on.
To get the Quick Launch toolbar back in Windows 7, please perform the following steps:
1. Unpin all existing apps from the current taskbar. You do this by right-clicking on each app icon and selecting unpin from taskbar.
Eventually, the taskbar should have no pinned apps (there were 3, by default – IE, Windows Explorer, and Media Player).
2. Right-click on the taskbar and select Toolbars > New Toolbar.
3. In the address bar, type:
%userprofile%\AppData\Roaming\Microsoft\Internet Explorer\
4. Select the Quick Launch folder and click on Select Folder.
5. Notice how the new toolbar has appeared, but it’s not where we want it to be…
Right-click on the taskbar and click to un-select the Lock Toolbar option.
6. Notice how now you’ve got 2 drag marks on the taskbar.
7. Here’s where the nice bit comes in. You click to select the left-hand drag mark, and drag it all the way to the right, till the Quick Launch toolbar fills the entire taskbar.
8. You can let go now. Next, we’ll fix the Quick Launch toolbar to look “normal”. First, remove the text.
Right-click on the taskbar and click to un-select the Show Text and Show Title options.
9. Right-click on the taskbar and click to select View > Large Icons option.
10. Bingo. Next, click to select the drag mark, and drag it all the way to the left, till it almost reaches the Quick Launch toolbar’s right-most icon.
11. Finally, right-click on the taskbar and click to select the Lock Toolbar option.
That’s it, you now have a fully functional Quick Launch toolbar, and you can drag to it any app shortcut or folder you like.
BTW, you also get the original “Show Desktop” icon, plus, you keep all the functionality of the original Windows 7 taskbar.