How to Configure Fine-Grained Password Policy in Windows Server 2012 Using ADAC
What is fine-grained password policy? And how can I configure fine-grained password policy with the Active Directory Administrative Center (ADAC)?
Fine-grained password policy was introduced in Windows Server 2008 to overcome the limitation of only one password policy for a domain. Fine-grained password policies do exactly what they say on the tin, allowing system administrators to apply different password policies to groups of users in an Active Directory domain.
Configuring Fine-Grained Password Policy with the ADAC
Prior to Windows Server 2012, it was only possible to configure fine-grained password policies from the command line. Fortunately, a graphical user interface for fine-grained password policy is included in Windows Server 2012’s Active Directory Administrative Center (ADAC).
Before you can use fine-grained password policy, make sure that your domain is set at the Windows Server 2008 domain functional level or higher. For more information on setting domain and forest functional levels, see “Raising Windows Server 2008 Active Directory Domain and Forest Functional Levels” on the Petri IT Knowledgebase.
- Login to a Windows Server 2012 domain controller as a domain administrator.
- If it’s not already open, start Server Manager using the icon on the desktop taskbar or from the Start screen.
- In Server Manager, select Active Directory Administrative Center from the Tools menu.
- In the left pane of ADAC, click ad (local).
- In the central pane, double-click the System container.
- Now right-click Password Settings Container and select New > Password Settings from the menu.
- Enter a name for the policy in the Create Password Settings dialog.
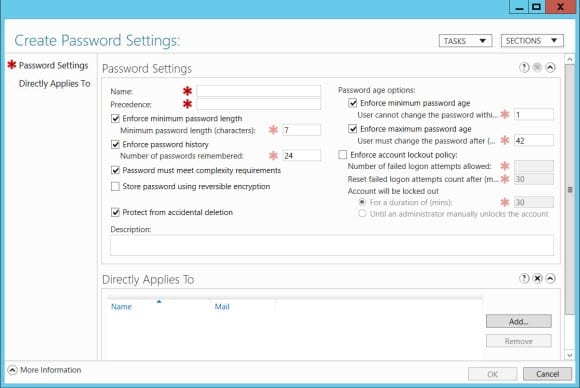
- Enter a number for the Precedence box. Policies with lower precedence index numbers take priority over those with higher numbers.
- Now configure the remainder of the password policy settings as required.
- When you’re done, click Add in the bottom right corner.
- In the Select Users or Groups dialog, type the name of the group you want to apply the new policy to and click OK.
- Now click OK in the Create Password Settings dialog.
If you double-click the Password Settings Container in ADAC, you’ll now see the new policy along with its precedence index.


